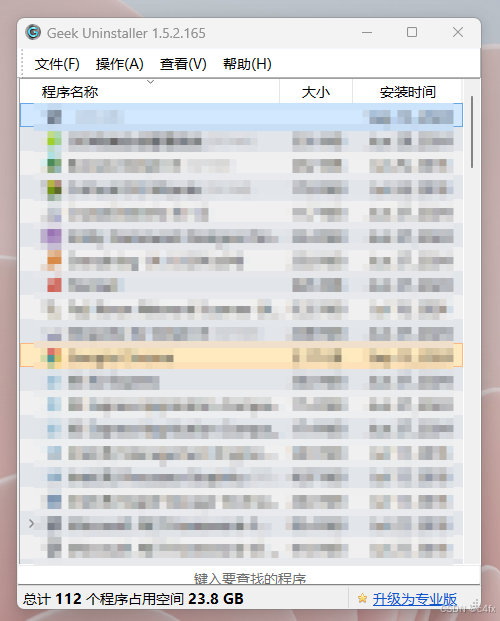文章目录
- 前言
- 一、什么是 MobaXterm
- 二 、MobaXterm 安装
- 三、使用 MobaXterm 远程连接 Linux 虚拟机
- 1. 准备工作
- 2. 创建 SSH 连接
- 3. 登录虚拟机
- 四、使用 MobaXterm 进行文件传输
- 总结
前言
在日常开发和运维中,Windows 用户经常需要通过远程连接到 Linux 服务器进行文件操作和管理。传统的方式是通过 SSH 命令行连接,然后使用 SCP 等工具进行文件传输。但这些操作对于不熟悉命令行的用户来说可能显得复杂。幸运的是,MobaXterm 是一个功能强大的工具,集成了远程终端、SFTP 文件传输等功能,可以简化远程连接和文件传输过程。本文将详细介绍如何使用 MobaXterm 连接 Linux 虚拟机,并轻松进行文件传输。

一、什么是 MobaXterm
MobaXterm 是一个用于 Windows 系统的终端工具,集成了丰富的功能,特别适合需要频繁与远程服务器交互的用户。它不仅支持 SSH、Telnet、RDP 等多种协议,还内置了 SFTP 文件传输功能,使得文件传输和远程操作更加便捷。
MobaXterm 的特点:
- SSH 终端:支持快速 SSH 连接。
- SFTP 文件传输:SSH 连接成功后,自动在侧边栏显示远程文件系统,可以通过拖拽轻松传输文件。
- 多标签界面:支持多个终端标签,方便同时操作多个远程主机。
- 图形化界面:直观、易于操作,非常适合不熟悉命令行的用户。
二 、MobaXterm 安装
前往官网地址🚪,下载最新版的远程连接应用 MobaXterm



下载完成后解压安装即可,安装过程非常简单,按照提示操作即可
三、使用 MobaXterm 远程连接 Linux 虚拟机
1. 准备工作
进入虚拟机终端,输入ip addr得到ip地址

再到本地windows主机中测试是否能够ping通虚拟机

虚拟机下载openssh-server依赖,运行命令
sudo apt install openssh-server

2. 创建 SSH 连接
打开MobaXterm,点击左上角的 Session 按钮,选择 SSH


在 Remote host 中输入你要连接的 Linux 虚拟机的 IP 地址,选择默认的 SSH 端口号(22),勾选 Specify username 选项,并输入你在虚拟机上的登录用户名,点击 OK 按钮,MobaXterm 将启动 SSH 连接。

3. 登录虚拟机
当你点击 OK 后,MobaXterm 将启动 SSH 会话并尝试连接到你的虚拟机。此时,MobaXterm 会提示你输入虚拟机用户的密码。输入密码后,按回车键即可登录到虚拟机。

四、使用 MobaXterm 进行文件传输
成功登录到虚拟机后,你会发现 MobaXterm 左侧面板自动显示了虚拟机上的文件系统,这就是它内置的 SFTP 功能。通过这个面板,你可以轻松进行文件上传和下载。

总结
通过本文,我们详细介绍了使用 MobaXterm 远程连接 Linux 虚拟机并实现文件传输的过程。从 MobaXterm 的基本功能入手,讲解了如何创建 SSH 连接、登录虚拟机,以及如何利用内置的 SFTP 功能进行文件上传和下载操作。我们还分享了在 MobaXterm 中设置免密码登录的技巧,简化了后续的连接流程。这一工具的集成功能为 Windows 用户提供了方便的远程管理和文件传输体验,适合日常开发和运维中的多种场景。希望本文能够帮助你高效地管理 Linux 虚拟机。如果你有任何疑问或建议,欢迎在评论区留言讨论🌹