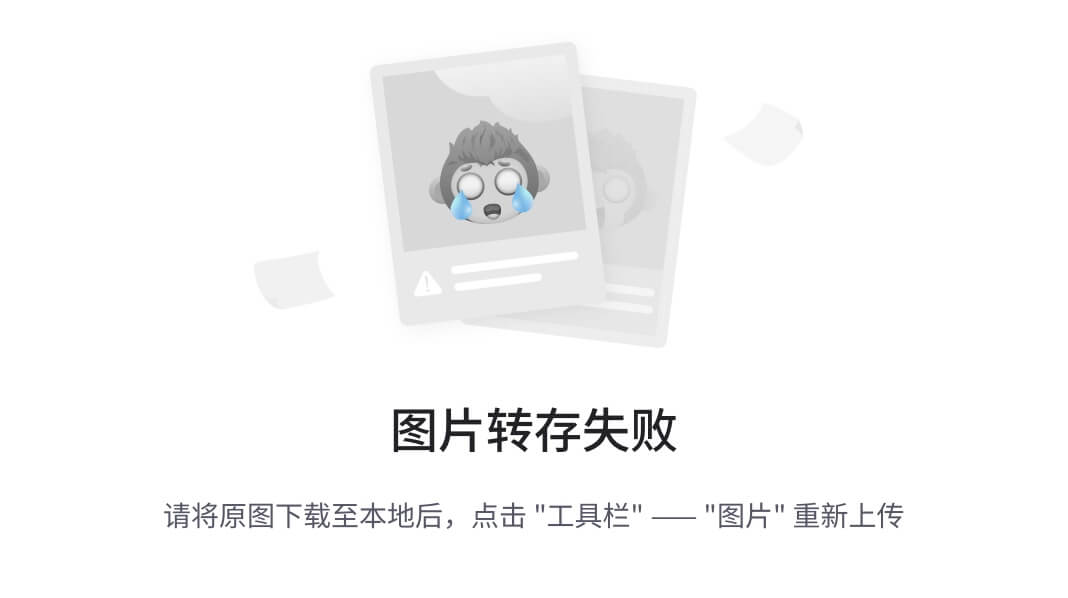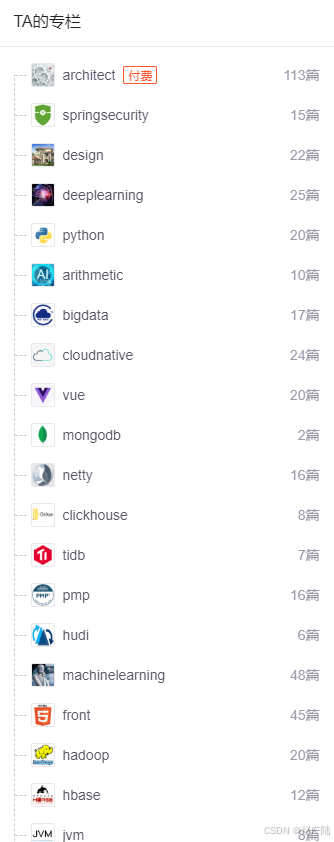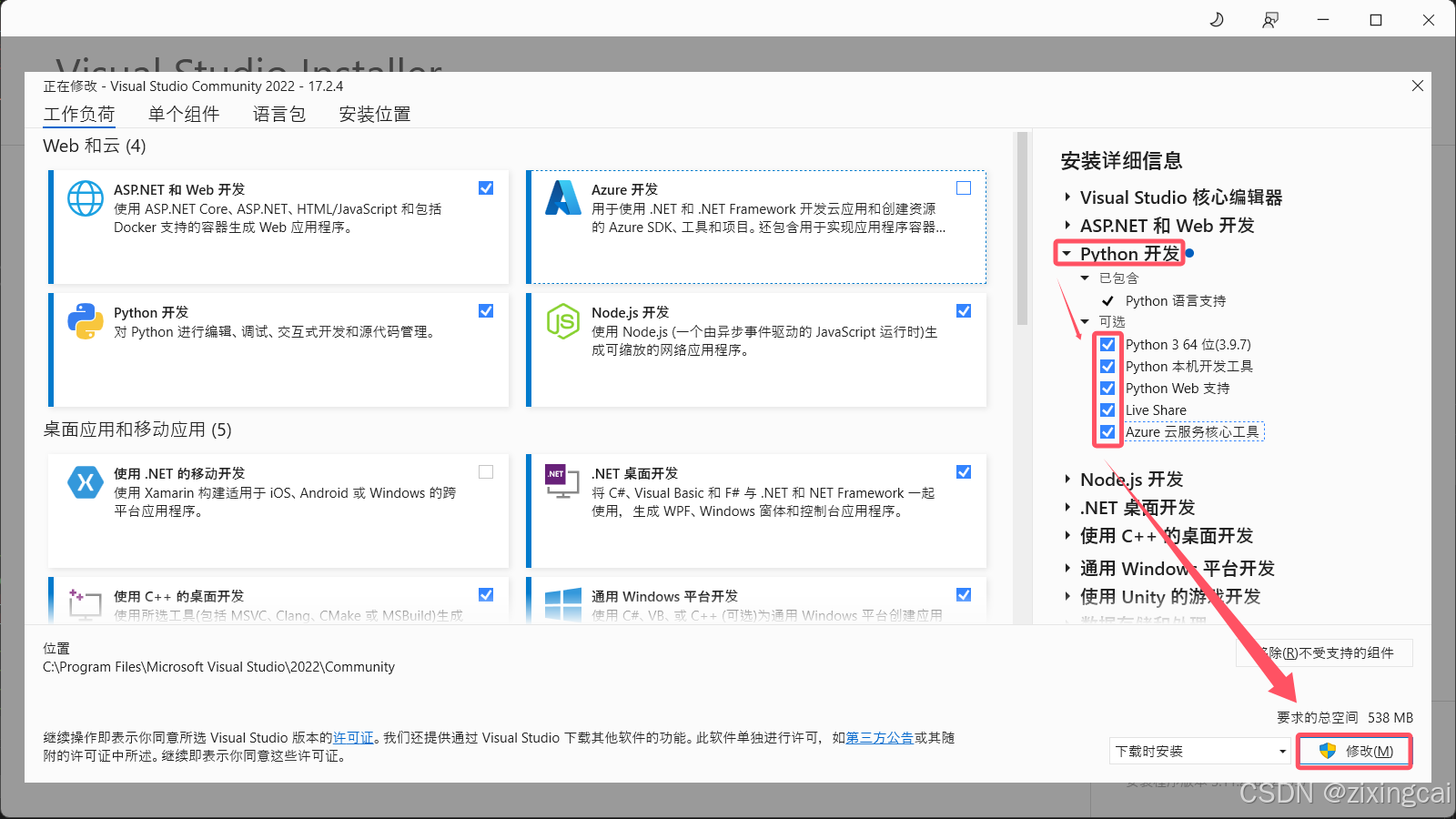iTOP-STM32MP157开发板采用ST推出的双核cortex-A7+单核cortex-M4异构处理器,既可用Linux、又可以用于STM32单片机开发。开发板采用核心板+底板结构,主频650M、1G内存、8G存储,核心板采用工业级板对板连接器,高可靠,牢固耐用,可满足高速信号环境下使用。共240PIN,CPU功能全部引出:底板扩展接口丰富底板板载4G接口(选配)、千兆以太网、WIFI蓝牙模块HDMI、CAN、RS485、LVDS接口、温湿度传感器(选配)光环境传感器、六轴传感器、2路USB OTG、3路串口,CAMERA接口、ADC电位器、SPDIF、SDIO接口等
第二十四章 STM32CubeIDE的初步使用
在我们安装完成之后打开该软件会弹出以下内容:

选定对应的工作区,如上图所示,然后点击Launch继续。
第一次启动该软件之后会进入以下界面:

| 菜单名称 | 对应的功能 |
| File | 新建、打开、关闭、另存为、重命名、导出、导入工程等操作 |
| Edit | 文件编辑相关操作 |
| Source | 代码编写相关操作 |
| Refactor | 重构相关操作 |
| Navigate | 导航相关操作 |
| Search | 搜索相关操作 |
| Project | 项目打开关闭、编辑、属性等操作 |
| Run | 调试相关操作 |
| Window | 窗口、视图、软件参数等操作 |
| Help | 首页、帮助、软件更新、插件安装等操作 |
然后我们点击File属性,选择NEW下的STM32 Project的选项,如下图所示:

进入下图所示界面:在Part Number选择框输入STM32MP157A,然后在右边的选择界面选择STM32MP157AAA,然后点击Next选项

进入下图所示的页面,在Project Name框中输入工程名字,然后点击Next选项

然后会进入以下选项,在这里我们保持默认的选项即可,也可以点击的 “Firmware Updater”,按照提示选择固件包保存的位置,然后点击Finish按钮。

会弹出以下提示框,主要内容为将打开工程页面我们选择YES即可:

进入工程界面之后,软件会自动下载V1.4版本的HAL库,等待下载完成:

下载完成之后会弹出以下界面,会询问我们是否要安装OpenSTLinux ,由于我们是在windows环境下,所以我们不需要安装,点击NO即可

在进入工程界面后,此时工程默认打开一个.ioc 文件,这个是 STM32CubeMX 插件的配置界面,我们在此界面中配置外设以及时钟,配置生成的工程文件也都是从关联的固件包拷贝得来的。如果不小心关掉了.ioc 文件,我们还可以在左侧菜单的项目浏览窗口双击DEMO.ioc (该文件随着工程名的变化而变化)再次打开 STM32CubeMX 插件界面。

以下为一些快捷键的说明:
| 快捷键 | 快捷键说明 |
| Ctrl+/ | 注释行/取消注释行 |
| Ctrl+D | 删除行 |
| Ctrl+Shift+F | 格式化代码 |
| Alt+/ | 代码补全(这个对于现在程序员来说算是重要功能了吧) |
| Shift+Enter | 在当前行的下一行插入空行 |
| Alt+↓/↑ | 行下移/上移(可按住) |
| Ctrl+↑/↓ | 编辑器视图上移/下移(可按住) |
| Ctrl+/ | 注释行/取消注释行 |
| Alt+←/→ | 前一个/后一个页面 |
| F3 | 跳转到声明处 |
| Ctrl+F | 文件内内搜索 |
| Ctrl+H | 项目内搜索 |
| Ctrl+M | 最大化/默认当前窗口 |
| Ctrl+L | 跳转至某行 |
| Ctrl+O | 显示大纲(方便跳转) |
| Ctrl+W | 关闭当前窗口 |
| F11 | 启动调试 |
| F5 | 单步跳入(调试时) |
| F6 | 单步跳过(调试时) |
| F7 | 单步返回(调试时) |
| F8 | 继续运行(调试时 |
至此我们对该软件就进行了一个简单的初步的认识,之后该软件更具体的讲解在我们之后的使用中用到了会一一进行详细的讲解。