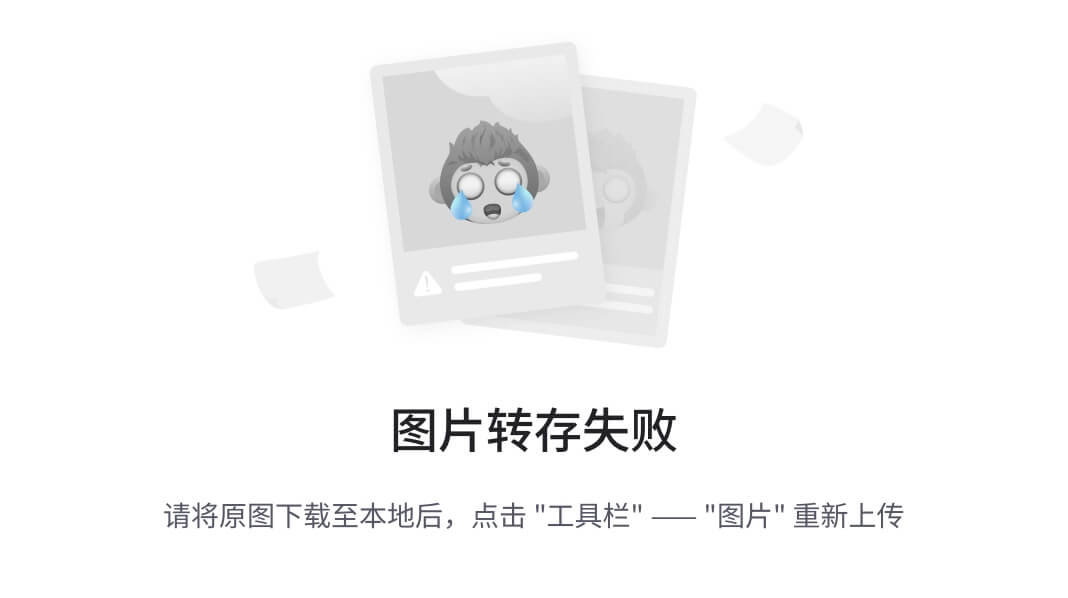在日常使用win11时,任务栏是我们与电脑互动的重要窗口。随着越来越多的用户希望将桌面环境打造成一个既美观又个性化的空间,任务栏的外观便成为了许多人关注的重点。很多用户发现,尽管win11系统提供了半透明的任务栏,但还是渴望实现一种更为极致的全透明效果,以营造出更加和谐的视觉体验。透明任务栏不仅能提升视觉美感,还能让桌面看起来更加整洁。那么win11任务栏颜色怎么全透明?为了满足这一需求,我们提供了简单易行的四个步骤,帮助大家轻松设置透明任务栏。

第一招:使用“金舟Translucent任务栏”软件
金舟Translucent任务栏支持win10/win11自定义及透明美化系统任务栏风格。使用该软件,您可以根据自己的喜好选择不同的透明度机别,从完全透明到不透明。此外,该软件支持在调整透明度和样式时,提供实时预览功能。您可以立刻看到任务栏透明度更改后的效果,从而更方便地进行调整。
如何使用该软件设置win11任务栏颜色全透明?
步骤1、win11电脑系统下载并安装【金舟Translucent任务栏】,打开软件,点击【通用模式】菜单。该模式下可以设置任务栏风格、任务栏透明度及任务栏颜色。

步骤2、在任务栏风格下设置【透明】风格并且将任务栏透明度调整为0%,将任务栏颜色设置为白色。

步骤3、以上内容都设置完成后,您的win11任务栏将实时更改效果。设置完成后的效果如下图所示,您可以发现您的任务栏已经于桌面壁纸融为一体了。

第二招:使用系统工具中的辅助功能
如果您不想使用其它第三方软件,那么可以试试使用系统自带的工具来使任务栏变得透明。在 Windows 11中,您可以通过系统的辅助功能设置来调整任务栏的透明度。以下为具体的操作步骤。
如何使用该软件设置win11任务栏颜色全透明?
步骤1、打开windows电脑设置功能。左侧面板上点击【辅助功能】,然后在右侧面板中点击【视觉效果】。

步骤2、点击开启透明效果选项即可使win11任务栏颜色全透明了。

第三招:使用“ClassicShell”任务栏透明软件
ClassicShell 允许您使用一些经典的 Windows 主题来个性化您的 Windows 系统。此外,它还提供了调整任务栏透明度的选项。
如何使用该软件设置win11任务栏颜色全透明?
步骤1、打开ClassicShell透明任务栏工具,然后在软件中勾选【Show all settings】选项,并切换到【Taskbar】选项卡。

步骤2、勾选【Customize taskbar】选项。根据您的喜好,选择【Transparent】或【Glass】单选按钮,并在【Taskbar opacity】框中输入 0 到 100 之间的数字,以调整任务栏的透明度。设置完成后,点击【OK】保存设置就可以了。

第四招:使用“TaskbarXI”任务栏透明软件
TaskbarXI 允许用户调整任务栏的透明度、模糊效果和颜色,支持根据自己喜欢的风格进行设置,从而打造个性化的桌面环境。您还可以调整任务栏的边距和圆角半径,使其更加符合个人审美。
如何使用该软件设置win11任务栏颜色全透明?
步骤1、从TaskbarXI官方网站免费下载该应用。下载完成后,解压该工具。然后双击运行该主程序。

步骤2、几秒钟之后,您的win11任务栏就会变成类似于 macOS 的Dock桌面样式。

步骤3、接着,您可以打开 “TaskbarXIMFCGUI.exe” 来对任务栏进行进一步的配置。

步骤4、在 TaskbarXI 配置器中,您可以选择多种任务栏样式,包括透明、渐变透明、不透明、模糊和丙烯等效果,以满足您的个性化需求。

文章总结
通过上述四个简单的方法,相信看到这里的朋友们已经掌握了win11任务栏颜色怎么全透明的方法了。使用这四款任务栏透明软件,您不仅可以轻松自定义您的系统任务栏透明度,还可以更换它的颜色,让您的电脑桌面变得更加美观,充满个性化。所以小伙伴们赶紧跟着小编一起,按照上述步骤动手试试吧!
往期文章:
任务栏透明怎么设置?四款win11任务栏透明软件,设计师必备!(2024新)
桌面整理怎么设置?分享四招,帮助你自动整理桌面!(超简单)
pdf怎么裁剪页面?3个宝藏pdf裁剪工具,赶紧收藏!(2024)