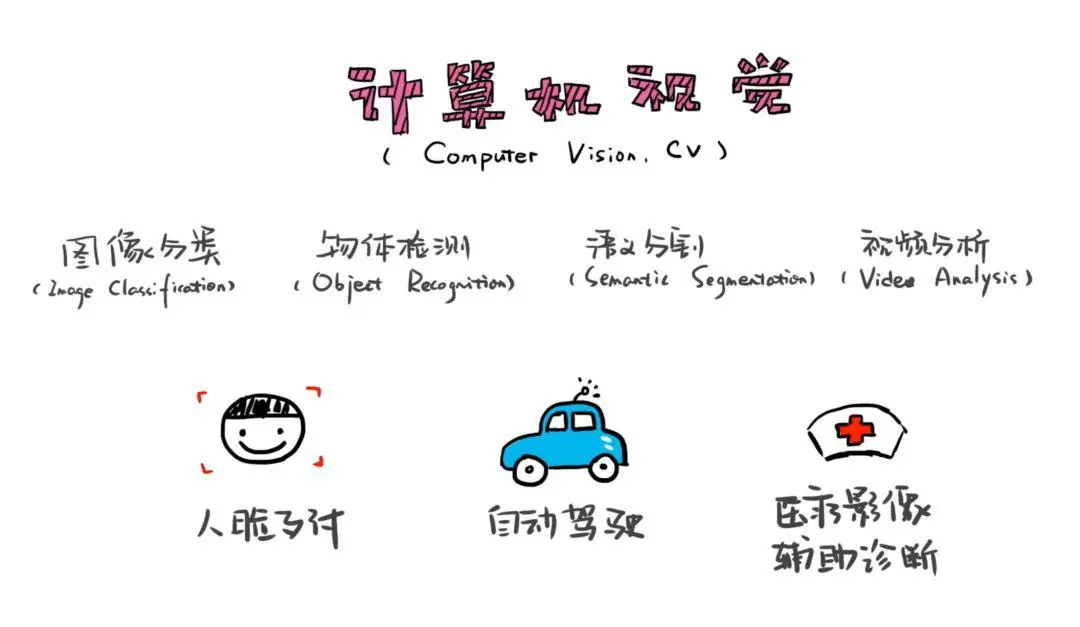文章目录
- 概要
- 一、下载MMD4Mecanim插件并导入U3D
- 1.1 下载链接
- 1.2 导入过程
- 二、将.pmx模型转换为.fbx模型
- 三、其他参数设置
- 3.1 VMD参数
- 3.2 Animations
概要
在Unity的环境下,想要将.pmx格式的3D模型转换为.fbx是有可以用的插件的,并不需要某些教程中那么复杂的过程。
转换格式经常会遇到以下问题:
1、网站线上转换格式,转换出来的效果不理想,经常会有错误;
2、用mmd软件自行手动转化,步骤过于繁复;
3、blender软件进行转化,插件版本和软件版本偶尔会出现不兼容情况,而且转换出来后直接放入U3D的着色器渲染出来很油亮,需要自行编写着色器修改。
一、下载MMD4Mecanim插件并导入U3D
1.1 下载链接
百度云网盘下载链接:MMD4Mecanim插件
1.2 导入过程
将下载的文件拖动到U3D的Projects面板中,然后选中所有文件,点击导入。

二、将.pmx模型转换为.fbx模型
1、首先将模型文件和材质文件拖入U3D当中;

拖入后就会自动生成一个MMD4Mecanim文件

2、选中生成的文件,并勾选Inspector面板中的三项后同意

3、设置导出的参数。这里需要注意一点,FBX Path参数的导出目录和文件名都是固定的,目录一定要在材质文件夹和.pmx文件所在的目录,我这里就是在Assets/Model目录下存放,所以也要导出到这里;文件名一定要与.pmx文件一致。如果这两个其中一个不一致的话,会导致材质错误,导入场景后会是一个纯白色模型。
如果一定想要改一个文件名的话,那么就先把.pmx文件改名,再改导出参数设置后点击process进行导出。

4、成功转换的.fbx文件

三、其他参数设置
3.1 VMD参数

在简单的参数设置项当中一共有三个参数,VMD上面还没用到。该参数控制的是导出后的.fbx文件包含多少的动画,可以将制作或下载好的.vmd文件导入到U3D当中,然后导入到这里,这个参数是可以一直加的,可以把需要的所有动画都加到里面。
3.2 Animations
勾选Advanced Mode后,会有更详细的参数设置。

在这个选项卡里面,可以放入你的fbx文件,如果这个fbx文件包含有动画信息的话,那么点击process就可以将其分割出来,导出到Projects面板。