一、192.168.137.12主机作为源目录主机,将/samba/shared_dir目录分享出去
#192.168.137.12主机:
rpm -q samba #查看是否安装
yum -y install samba
#创建共享目录
mkdir /samba/shared_dir -p
#给共享目录赋权
chown -R samba.samba /samba
#提示用户不存在,添加用户
useradd samba
#重新赋权
chown -R samba.samba /samba
#编辑samba的配置文件
vim /etc/samba/smb.conf
#在末尾添加:
[shared_dir]
comment = This is a shared directory
path = /samba/shared_dir
read only = No
create mask = 0775
directory mask = 0775
#启动+开机自启
systemctl enable --now smb nmb
#检测是否启动成功
ss -antulp | grep smb
ss -antulp | grep nmb
#新建samba的用户密码,作为挂载的用户密码
smbpasswd -a samba
#输入samba.123
#作为共享目录的主机,最好硬盘容量要大,新加了一个硬盘/dev/sda,于是想把它加入到默认的/dev/mapper/rl-root中:
lsblk #查看挂载信息
vgextend rl /dev/sda
vgdisplay
#free PE / Size 5119 / 4GiB =》 5119这个数字在lvextend -l +5119 逻辑卷 这个命令中使用
lvextend -l +5119 /dev/mapper/rl-root
vgdisplay
#查看是否生效
lsblk
df -h #文件系统还未完全同步
blkid /dev/mapper/rl-root #查看文件系统类型,得到是xfs
xfs_growfs /dev/mapper/rl-root
#再查看硬盘容量对不对
[root@localhost ~]# lsblk /dev/mapper/rl-root
NAME MAJ:MIN RM SIZE RO TYPE MOUNTPOINT
rl-root 253:0 0 37G 0 lvm /
[root@localhost ~]# df -h /dev/mapper/rl-root
文件系统 容量 已用 可用 已用% 挂载点
/dev/mapper/rl-root 37G 5.5G 32G 15% /
二、192.168.137.13主机想要访问共享目录,执行:
192.168.137.13主机:
#下载相应的软件
yum -y install cifs-utils
yum -y install samba-client
#查看哪些共享目录可用
smbclient -L 192.168.137.12
#挂载共享目录
mkdir /mnt/shared_dir
sudo mount -t cifs -o username=root,password=a //192.168.137.12/shared_dir /mnt/shared_dir
cd /mnt/shared_dir
touch 1.txt #新建文件,去192.168.137.12查看是否同步文件了三、windows电脑访问共享目录过程
在文件管理器地址栏输入: \\192.168.137.12 回车

输入用户名samaba和密码samba.123,可以勾选保存凭证,就不用重复验证用户信息了
右键,选中“映射网络驱动器”
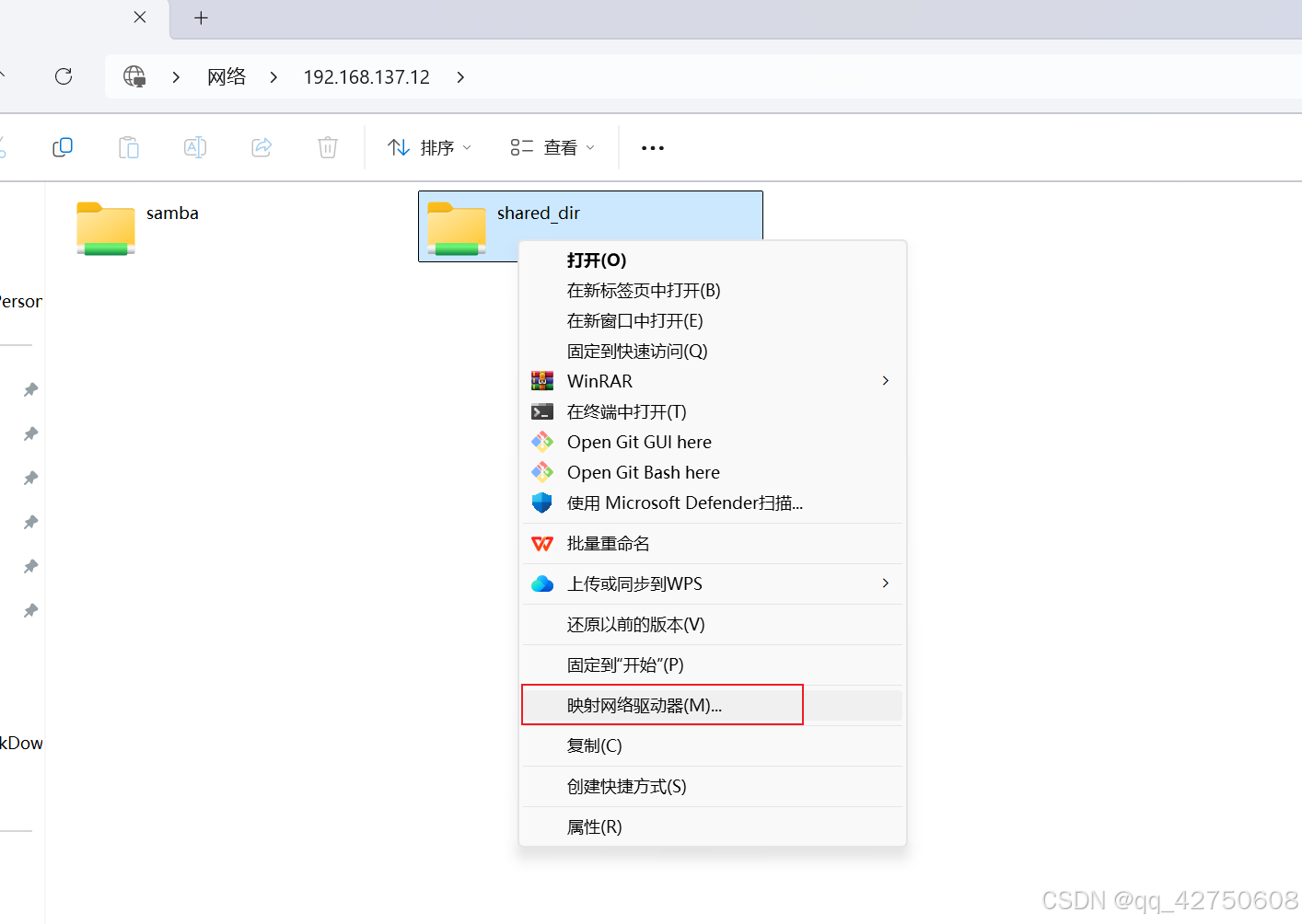
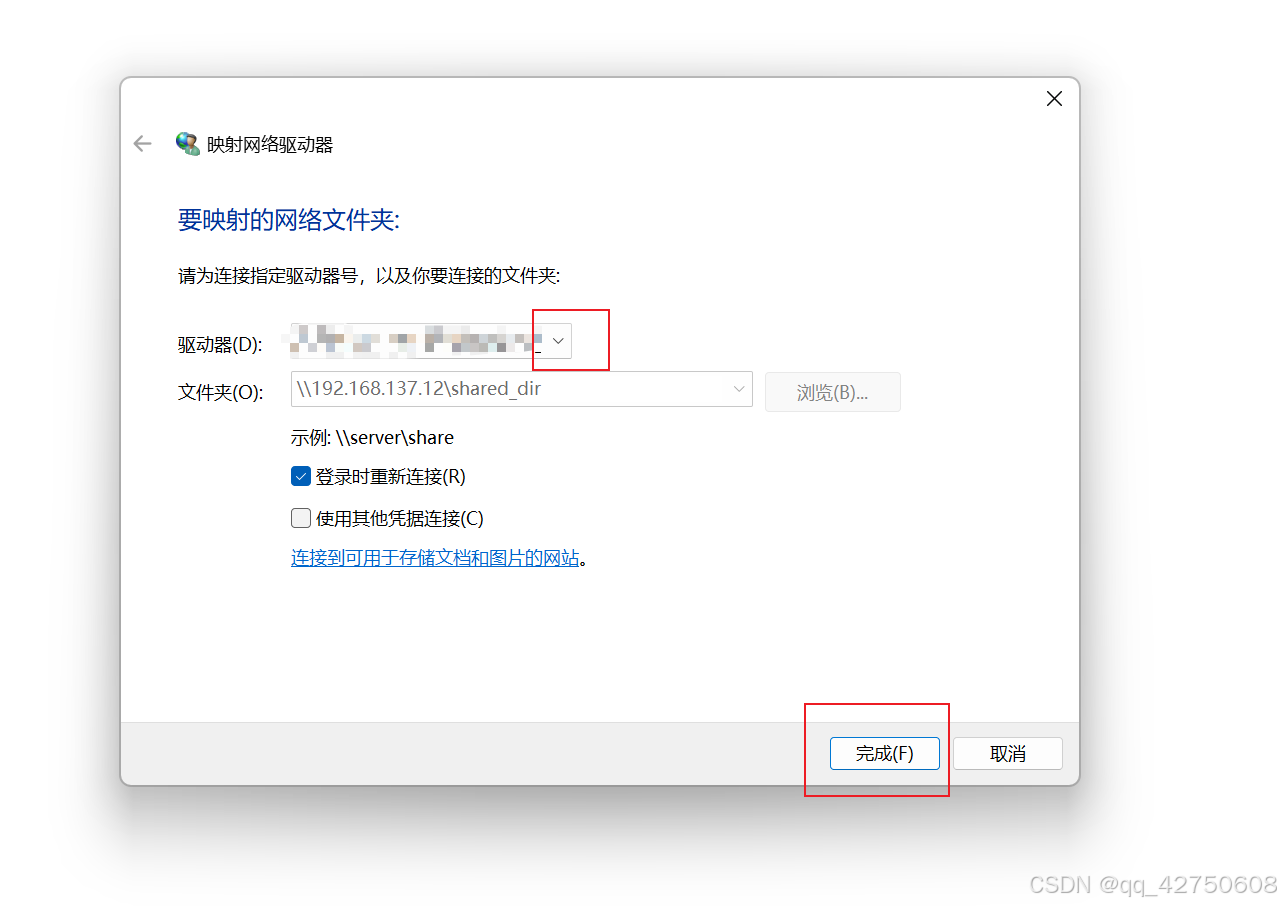
选择驱动器目录,我选择的是Z盘
就生成了一个虚拟的z盘
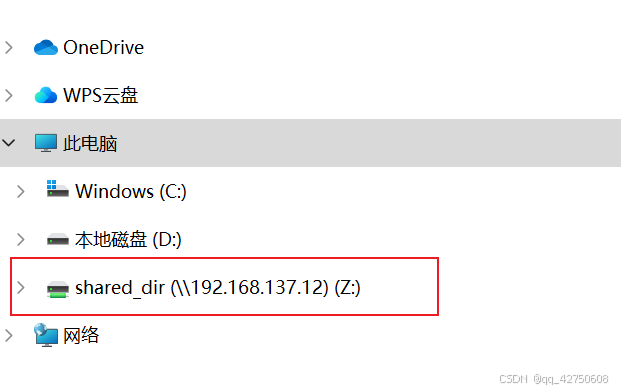
这样挂载到了windows电脑本地,就可以使用windows电脑的各类代码编辑器了
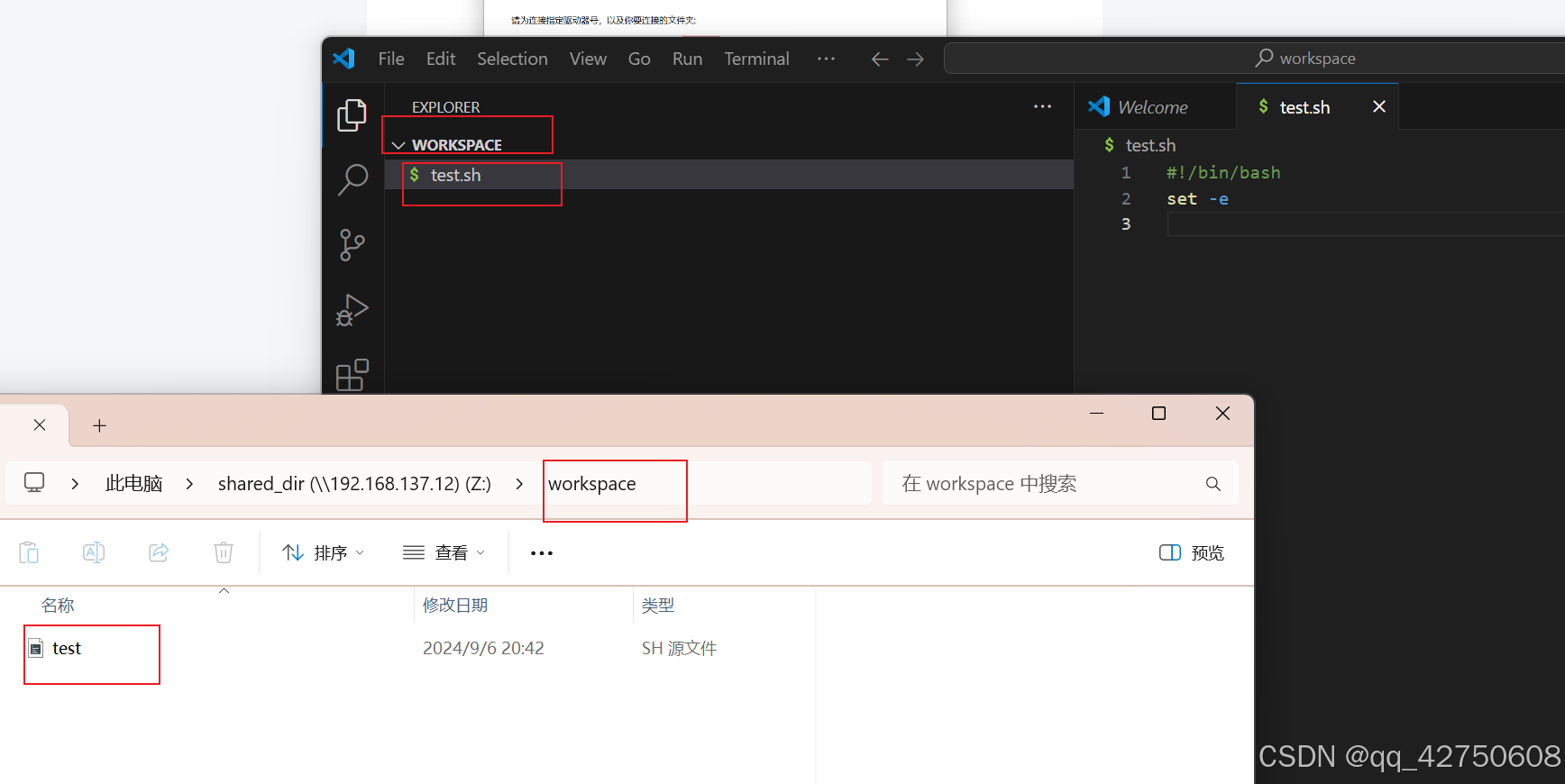
当然192.168.137.12主机和192.168.137.13主机也都能看到修改的代码了,这个功能对对于开发人员来说还是很方便的



















