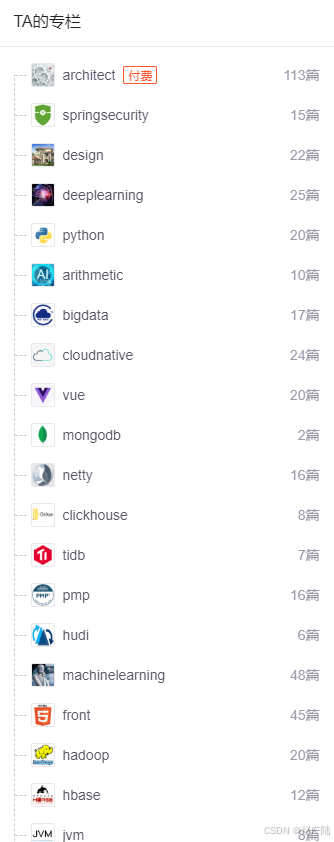目录
- 1. 创建QT工程
- 2. Qt5中添加资源文件
- 3. 在Qt图形化界面创建菜单栏各组件
- 4. 为菜单栏添加的选项增加图标
- 5. 将菜单栏增加的功能拖动到工具栏
- 6. 点击运行按钮查看运行结果
- 7. 为菜单栏和工具栏增加的按钮添加相应的槽函数
1. 创建QT工程
打开Qt Creator软件,选择菜单栏下面的新建文件或项目,新建一个桌面Qt应用如下图所示:



2. Qt5中添加资源文件
1.鼠标点击工程文件目录右键选择“添加新文件”,在模板中选择Qt→Qt Resource File,如下图所示:

2. 输入资源名称,点击下一步如下图所示:


3. 选中 res.qrc 资源文件鼠标右键选择 “Open in Editor” 打开资源编辑区,在编辑区首先添加前缀,如下图所示:


4. 添加完前缀后选择添加文件,添加文件时,弹出选择框,选择资源文件如下图所示:


5.保存资源文件,如下图所示:


3. 在Qt图形化界面创建菜单栏各组件
- 在打开Qt自带的ui文件界面后,双击界面上菜单栏(在这里输入),输入文件如下图所示:

- 在上述创建菜单后,界面发生改变得到以下界面,如下图所示:

- 点击创建好的菜单,双击在这里输入,添加菜单项(打开串口)

4. 为菜单栏添加的选项增加图标
- 菜单栏组件增加完成后,编辑增加的组件,为组件添加图标如下图所示:




5. 将菜单栏增加的功能拖动到工具栏
1.将在菜单栏新建的选项增加到工具栏,在Qt Action Editor界面下选中需要显示在工具栏的选项,按住鼠标左键直接拖到工具栏如下所示:

2.如上如所示,拖动到工具栏的选项只显示图标,没有显示文字,想要显示图标文字,需要点击mainToolBar在属性栏找到toolButtonStyle选项更改选项设置文字显示的位置(默认仅显示按钮,不显示文字),如下图所示:



6. 点击运行按钮查看运行结果
1.点击Debug按钮查看运行结果,如下图所示:

2.由上图可知,运行后工具栏的按钮并只显示文件没有显示图标,是因为在Action Editor添加图标时选择的是文件,正确做法应该是选择资源添加图标,如下图所示:


7. 为菜单栏和工具栏增加的按钮添加相应的槽函数
1.在Action Editor界面下选中相应的按钮,右键选中转到槽,为每一个按钮增加对应的槽函数,如下图所示: