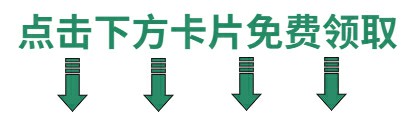以“只读方式”打开的Word文档,怎样才能正常编辑呢?Word文档有两种“只读方式”,我们分别来看看如何编辑。
方式一:无密码的只读方式
当Word文档设置了无密码的“只读方式”,打开文档后会看到提示“是否以只读方式打开”的窗口。
如果选择“否”,可以直接打开Word文档,并且可以正常编辑和保存文档。
如果选择“是”,同样可以直接打开Word文档,也可以进行编辑更改,但无法保存修改后的文档。

在保存文档的时候,系统会弹出窗口,提示无法保存只读文件。
如果需要保存文档,可以将文档进行另存,然后修改文件名,或者更改保存路径,使之变成新文档。

当然,我们也可以在编辑Word文档前,先解除“只读方式”,后续就可以一直正常编辑了。
首先,打开Word文档后,在提示“是否以只读方式打开”的窗口中选择“否”,然后点击菜单选项卡【文件】,再依次点击【信息】-【保护文档】-【始终以只读方式打开】,最后保存文档,即可解除“只读方式”。

方式二:带密码的“只读方式”
当Word文档设置了带密码的“只读方式”,打开文档后会看到提示“输入密码”的窗口。
如果选择“只读”,可以直接打开Word文档,也可以进行编辑更改,但无法保存修改后的文档。想要保存的话,同样需要将文档进行另存,也就是通过修改文件名或者保存路径变成新的文档。
如果希望编辑修改后直接保存文档,需要在密码栏里输入原本设置的密码,然后点击【确定】打开Word文档才可以。

我们同样可以在编辑Word文档前,先解除带密码的“只读方式”,后续就可以一直正常编辑了。
首先,打开Word文档后,输入密码打开正常编辑模式,然后点击菜单选项卡【文件】,再点击【另存为】。

弹出【另存为】窗口后,点击【工具】下拉列表中的【常规选项】。

弹出【常规选项】窗口后,可以看到【修改文件时的密码】一栏已经存在密码,这就是原本设置的“只读方式”密码,将密码选中并删除,然后保存文档,就可以解除“只读方式”了。

我们还可以通过其他工具来去除Word文档的“只读方式”。
比如小编使用的Word工具,除了可以直接去除Word文档的“只读方式”,还可以去除Word文档的“限制编辑”密码。
在工具中选择【解除限制】模块,然后导入Word文档即可。

以上就是“只读方式” 下Word文档的编辑方法,希望对大家有所帮助!


![[米联客-XILINX-H3_CZ08_7100] FPGA程序设计基础实验连载-21读写I2C接口EEPROM实验](https://i-blog.csdnimg.cn/direct/3ee5a49e65664a999f91edab85ac63d1.png)