
在当前的技术环境中,了解操作系统的具体版本对于用户来说至关重要。这不仅能确保软件兼容性,还有助于进行系统管理和故障排查。对于使用Ubuntu系统的用户来说,有几种不同的方法可以查看当前系统的版本。下面将详细介绍如何查看您的Ubuntu系统的版本
-
使用命令行查看Ubuntu版本
- 通过lsb_release命令查看:使用
lsb_release -a命令是查看Ubuntu版本的标准方法之一。这个命令会显示Linux发行版的具体信息,包括发行版ID和版本号。例如,执行这个命令后,你可能会看到如下信息:"No LSB modules are available. Distributor ID: Ubuntu. Description: Ubuntu 22.04.1 LTS. Release: 22.04. Codename: jammy"。在这里,“Release”字段显示了Ubuntu的版本号,即22.04。 - 查看/etc/os-release文件:
/etc/os-release文件包含了操作系统的名称和版本信息,使用命令cat /etc/os-release可以查看这些信息。示例输出可能是:"NAME="Ubuntu"VERSION="22.04.1 LTS (Jammy Jellyfish)"ID=ubuntuID_LIKE=debianPRETTY_NAME="Ubuntu 22.04.1 LTS"VERSION_ID="22.04""。其中,VERSION_ID字段显示了Ubuntu的版本号为22.04。 - 使用hostnamectl命令查看:
hostnamectl命令通常用于查看和设置系统的主机名,但它也可以显示系统的其他信息,包括操作系统的版本号。执行hostnamectl后,可以从输出的信息中查看到Operating System字段,该字段显示了Ubuntu的版本号。 - 查看/etc/issue文件:
/etc/issue文件包含了系统的欢迎信息,通常也会包括操作系统的版本号。通过执行cat /etc/issue命令,你可以快速查看到Ubuntu的版本号。
- 通过lsb_release命令查看:使用
-
使用图形界面查看Ubuntu版本
- 通过系统设置查看:如果你更倾向于使用图形界面,也可以通过Ubuntu的系统设置来查看版本信息。首先,打开系统设置(Settings),然后滚动到底部选择“关于”(About)。在这里,你可以在“OS Name”旁边看到Ubuntu的版本信息。
此外,在使用Ubuntu时,以下还有一些其他建议:
- 保持系统更新:定期检查并更新你的Ubuntu系统,以获取安全补丁和新功能。
- 使用适合版本的软件:确保安装的软件或应用与你的Ubuntu版本兼容,以避免潜在的冲突或性能问题。
总的来说,无论是通过命令行还是图形用户界面,查看Ubuntu版本的方法都是简单直接的。掌握这些基本操作不仅可以帮助你更好地理解自己的系统状态,还可以在必要时提供关键的技术支持信息。





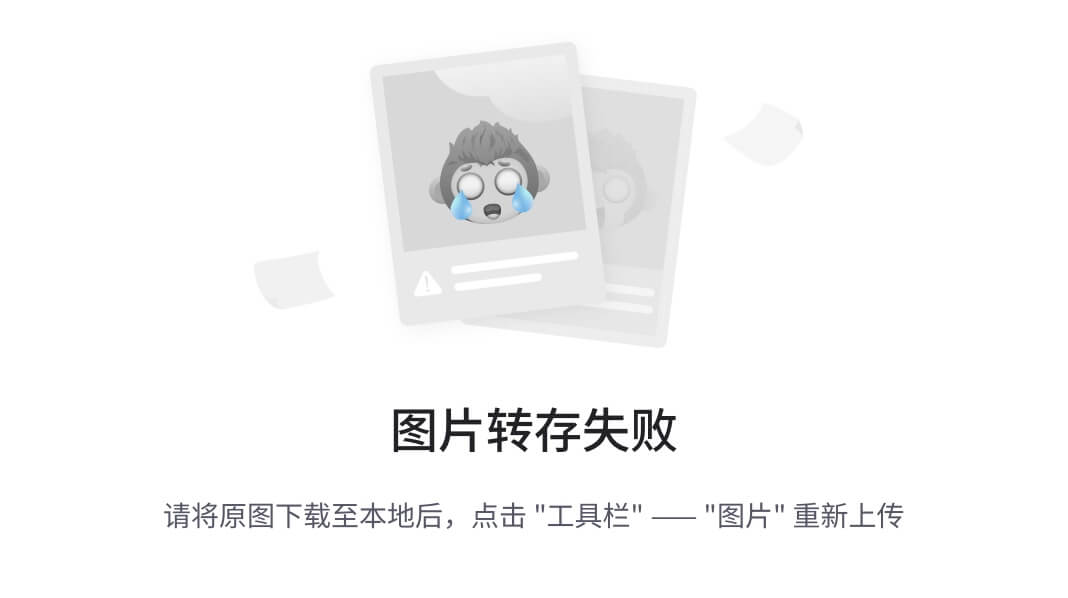




![2534. 乘方 [CSP-J 2022]](https://i-blog.csdnimg.cn/direct/4a5c1d445dc54867a60c0f36ca2eccf2.png)



![[Linux#47][网络] 网络协议 | TCP/IP模型 | 以太网通信](https://i-blog.csdnimg.cn/direct/1783339e86994d6ba4c8eda6b9075588.png)





