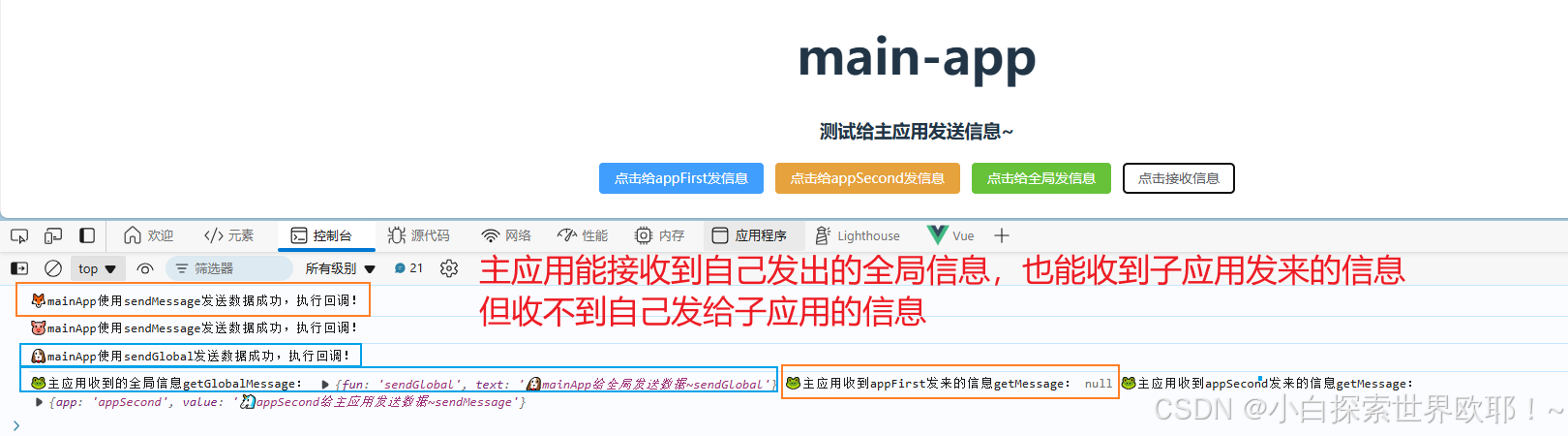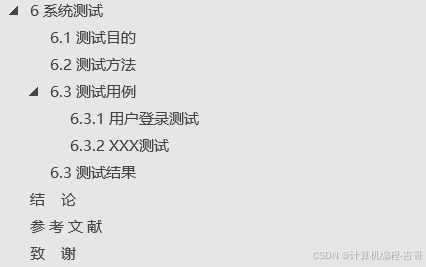嗨!今天我们进入一个新的领域---数据库。
首先来个小小铺垫。
我们平时存储东西的时候,一般用到文件。为什么有文件了,还继续要这个数据库呢?
很明显,文件有一些不好的地方,需要数据库来进行补充。
文件有这些缺点:
1.安全性问题
2.不利于数据的查询和管理
3.更不利于存储海量的数据
4.文件在程序中控制不便
正因为这样,所以专业设计出了数据库,进行数据的有效管理。
ok,那么揭开下数据库的面纱吧。
数据库,是一类软件,能够把很多数据组织起来,方便我们以后进行增删改查。这些软件我们拿过来就可以直接使用啦。
那么和数据结构有没有关系呢?有的!数据底层实现中用到了很多的数据结构。
数据库也大致分为两大类:
关系型数据库和非关系型数据库
那什么又是关系型数据呢?
关系型数据库是指才有了关系模型组织起来的数据库。简单来说,关系模型指的是二维表格的模型,而一个关系型数据库就是二维表及其的联系所组成的数据组织。
常用基于标准的SQL如:
Oracle:甲骨文产品,适合大型项目,适合用于做复杂的业务逻辑,如ERP、OA的企业信息系统,当然是收费的。
MySQL:属于甲骨文,不适合做复杂业务。但开源免费
SQL Server:微软的产品,安装部署在WindowsServer上,适合中大型项目。收费
非关系型数据库(仅举个例):
基于键值对:redis memcached
基于文档型:mongodb
基于列族:如hbase
基于图形:如neo4j
而其中二者区别如下

讲完这个,我们就要开始使用它,使用之前肯定是要安装的和配置变量的
安装及其配置环境变量
安装过程如下:
首先找到官网:
MySQL![]() https://www.mysql.com/
https://www.mysql.com/
点击downloads
进入这个页面:

点击MySQL Community(GPL)Downloads
进入这个页面:

点击这个MySQL Installer for Windows
然后选择对应的版本下载就行。
我这里选择的是8.0的
接着就是安装页面
点击安装程序进入这个页面:

依次点击这个MySQL Servers->MySQL Server->MySQL Server 8.0
再把左边亮绿色的箭头点了之后,就会出现这样子的页面
我们点击刚刚添加在右边框框的,点击下面出现的Advanced OPtions For MySQL,这样我们就可以自定义安装了,这个路径记着,待会配置环境要用。

然后点击next

然后等待这个下载完成
再次next

等这个页面加载完成,再次next,再next
进入这个页面:

记住你当前的端口号,图中指定是3307
再次next进入这个页面配置密码,

然后next,next,一路next,来到这个页面:

等待以上的全变成绿点就行
接下来就到了环境变量配置:
环境变量配置:
右键此电脑->高级系统设置->环境变量->在下面的系统变量栏点击新建(win10)
win11:
右键此电脑->属性->高级系统设置->环境变量
双击Path,然后点击新建, 把刚刚MySQL安装的目录中的bin目录添加到这里

就像是这样

添加完就一路确定。
这样就配置完了。
验证是否配置成功:

在cmd命令窗口中,输入这个命令。出现要输入密码。证明配置成功。
打开搜索框,搜索Mysql,就会出现客户端和服务器端,我们就可以使用了,使用哪个都没关系。
完!


![[SWPUCTF 2021 新生赛]easy_sql](https://i-blog.csdnimg.cn/direct/7f8dad4078854f1f9b37911cd962ab1a.png)