“昔者,有物藏于室,恐人窥之,必施锁钥以护之。今之世,信息如海,数据若金,保护之责,重于泰山。Windows 11,微软之新篇,亦需加密之术,以护数据安全。”
本文将详细介绍如何在Windows 11中进行加密,以及如何对系统文件进行加密保护。
一、Windows 11加密概述
Windows 11在数据安全方面进行了诸多改进,提供了多种加密技术和工具,以满足不同用户的需求。
这些加密方式包括第三方加密软件、系统内置的加密功能以及云存储服务的加密选项等。
用户可以根据自己的实际情况和需求,选择最适合自己的加密方法。
二、第三方加密软件
除了系统内置的加密功能外,用户还可以选择使用第三方加密软件来给文件加密。
这些软件通常提供了更强大的加密功能和更多的选项,可以满足用户不同的需求。
比如域智盾软件。

该软件有三大特点:
1,兼容性:兼容多个系统

2,加密算法多样性

3,加密模式多样性

4,加密应用广泛

其加密功能如下:
在不影响员工日常操作习惯的前提下,自动对敏感文件进行加密处理。无论是通过邮件发送、USB拷贝还是云端同步,都能确保数据在离开企业环境时依然处于加密状态,有效防止数据外泄。

技术亮点:结合智能识别技术,能够精准识别并加密特定类型或含有敏感关键词的文件,大大提升了加密的精准度和效率。
三、系统内置加密功能
1. 文件夹加密
Windows 11内置了文件夹加密功能,用户可以通过简单的设置来启用它。
具体操作步骤如下:
- 找到需要加密的文件夹:首先,找到你想要加密的文件夹,右键点击它。
- 选择“属性”:在弹出的菜单中,选择“属性”选项。
- 启用加密:在属性窗口中,切换到“高级”选项卡。在高级选项中,勾选“加密内容以便保护数据”选项,然后点击“确定”。返回到文件夹属性窗口,再次点击“确定”。此时,文件夹的加密已经完成。需要注意的是,这种方法需要用户登录到Windows账户,并使用相同的账户来访问加密的文件夹。

2. BitLocker驱动器加密
BitLocker是Microsoft为使用某些版本的Windows 11和其他Windows版本用户提供的一种加密方法,它主要用于对整个硬盘进行加密保护。以下是启用BitLocker的步骤:
- 打开控制面板:首先,右键点击“此电脑”,选择“属性”,然后在属性面板左上方选择“控制面板主页”。
- 找到BitLocker:在控制面板中,将查看方式更改为“大图标”,找到“BitLocker驱动器加密”。
- 启用BitLocker:点击进入“BitLocker驱动器加密”,选择需要加密的磁盘,点击右边的“启用BitLocker”。
- 设置密码和备份密钥:接着勾选密钥恢复,输入想要设置的密码,并设置备份密钥的位置。备份完成后,设置驱动器大小和加密模式,最后点击“开始加密”。
BitLocker加密后,只有输入正确的密码或密钥才能访问加密的驱动器。
 四、云存储服务的加密选项
四、云存储服务的加密选项
对于经常需要在不同设备间同步数据的用户来说,云存储服务是一个不错的选择。而OneDrive作为微软旗下的云存储服务应用,也提供了加密选项来保护用户的数据安全。
- OneDrive个人保存库:在OneDrive中,用户可以创建一个名为“个人保存库”的文件夹,并为其设置密码保护。这个受密码保护的文件夹可以存放多个文件,并且只有在输入正确密码后才能访问。如果你具备Microsoft 365订阅资格,则可以不受任何限制地使用此功能。
使用OneDrive个人保存库进行加密时,用户需要按照OneDrive应用的提示进行设置,包括输入双重身份验证代码等步骤。设置完成后,用户可以将需要加密的文件和文件夹移至个人保存库,实现云端加密保护。
以上就是小编木子分享的全部内容了,如果还想了解更多内容,可以私信评论小编木子哦~






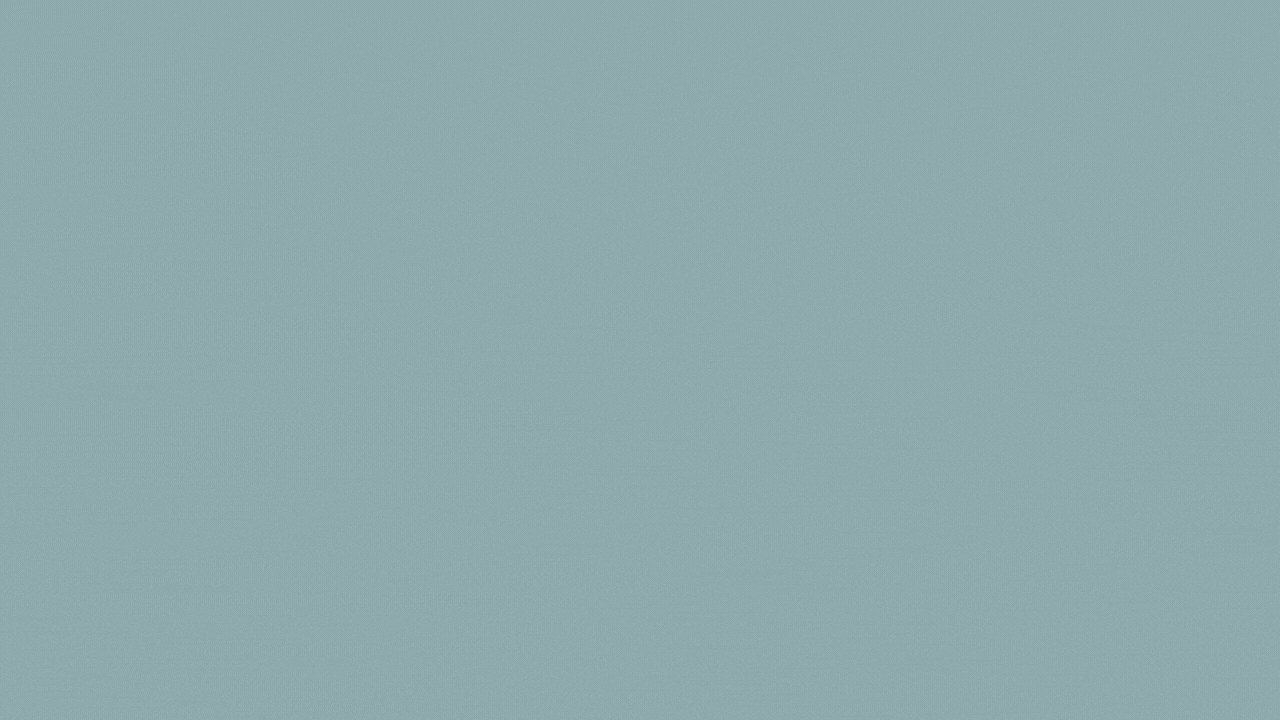









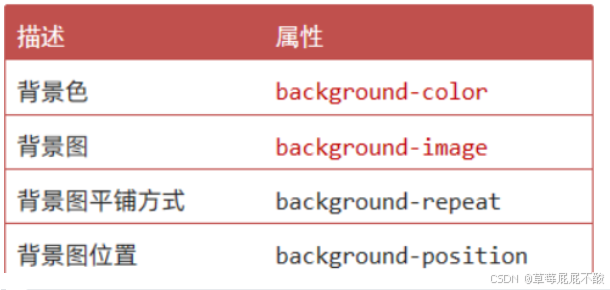

![P3572 [POI2014] PTA-Little Bird](https://img-blog.csdnimg.cn/img_convert/a8b5d48b21d7b17d245cfdf79f47c3ad.png)