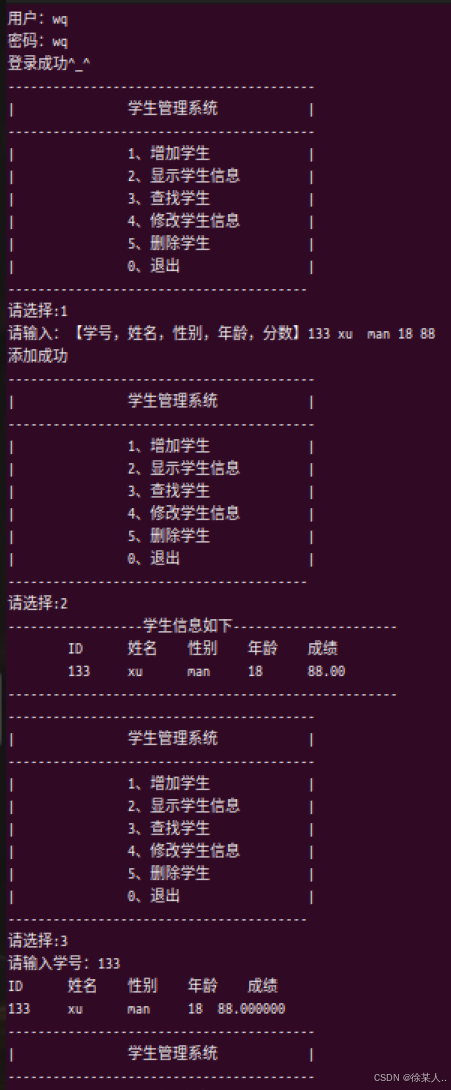目录
1.背景
2.下载编译器
3.配置环境变量
4.安装C/C++插件
5.写C语言代码并且编译成功
5.1文件操作
5.2对于两个窗口的解释
5.3C语言编译环境配置
6.创建执行文件
7.编译运行过程
8.写其他的代码的解决方案一
9.写其他的代码的解决方案二
10.同时编译多个.c文件
10.1对于内容的修改
10.2文件内容
10.3重新编译
11.C++环境配置和运行(和C基本一样)
12.vscode调试过程
12.1创建launch文件
12.2添加配置
12.3效果图展示
12.4对于launch文件的修改
1.背景
我个人的话最早接触这个vscode是学习python的时候,知道的这么一个编辑器,当时还是纯小白,所以不太明白这个vscode的强大之处,还不理解这个编辑器,编译器的相关的概念,加上当时这个python学习并不顺利,因为使用这个软件编写代码老报错,所以觉得这个软件并不怎么好用,后来发现自己大错特错了;
后来学习前端的时候,使用这个vscode写过一些类似于CSS文件,又觉得这个软件还是挺好的,但是对于这个软件学习python还是很有阴影的,后来了解到这个编译器,编辑器的相关概念,以及集成开发环境这些东西,感觉自己错怪了他;
现在,知道这个C,C++代码也可以使用这个vscode进行编写,因为我之前使用的都是visual studio集成开发环境,但是数学建模写的python代码就是用这个软件,所以我就想学习一下这个软件的相关操作,因为之前一直知道这个vscode的强大之处,我也知道这个软件没有我想象里面这么简单,所以这个时候我就决定学习这个vscode编写C/C++代码,增强自己对于vscode的理解;
2.下载编译器
因为这个vscode就是一个编辑器,所以C/C++代码想要进行编译的话,我们就需要去下载一个编译器,就是类似于gcc/g++这样的东西,把我们的代码运行起来,下面的就是下载的连接和选项(下载的时间可能有点长);
MinGW-w64 - for 32 and 64 bit Windows download | SourceForge.net![]() https://sourceforge.net/projects/mingw-w64/
https://sourceforge.net/projects/mingw-w64/

我们下载之后需要解压,我们可以先解压到D盘,存的话,建议存到根目录下面,比较容易找到的位置,我这里是存到了C盘的根目录里面去,方便我们后续对于这个环境变量的控制;

3.配置环境变量
配置环境变量可以让我们在命令行里面进行操作,而且可以避免我们后面出现的很多的问题,就是把我们的bin路径(bin在我们的那个解压的文件里,一般是第一个)添加到环境变量里面去(这个只要配置过一次就熟悉了,我之前介绍这个qt的那个时候就介绍过这个过程,详细信息可以去看那个教程,新手还是了解一下最好);
Qt相关安装教程-CSDN博客![]() https://blog.csdn.net/binhyun/article/details/141083921?spm=1001.2014.3001.5502配置好环境变量之后,我们就可以在我们的命令行里面查看我们的编译器的版本:
https://blog.csdn.net/binhyun/article/details/141083921?spm=1001.2014.3001.5502配置好环境变量之后,我们就可以在我们的命令行里面查看我们的编译器的版本:
按住win+R键,输入cmd,敲入下面的这一行命令之后,我们就可以去检查我们的gcc版本:如果出现对应的信息,就可以说明我们的安装是成功的;

4.安装C/C++插件
这个是在vscode里面安装的插件,这个插件按照下面的方式进行安装,安装后重启,就可以让我们的相关设置生效;

5.写C语言代码并且编译成功
5.1文件操作

这个就是创建文件夹,然后在vscode里面打开这个文件夹,在里面写对应代码:

5.2对于两个窗口的解释
不得不说一下,我到今天才明白这个东西,其实vscode里面有两个窗口,一个是我们的搜索窗口,一个就是设置的窗口,我们进行这个代码编译环境使用的就是设置窗口;
这个就是vscode里面最常见的一个窗口,但是这个窗口只能搜索相关的文件,不可以干其他的事情,我们的配置不是在这个窗口里面进行的;

按住ctrl+shift+P快捷键,这个弹出的窗口才是我们进行配置的窗口(虽然他们在一个位置):

5.3C语言编译环境配置
进去搜索:

选择配置:我们首先配置的就是编译器的路径,这个时候一个下拉菜单的(肯呢个不会显示,但是你点值得会出来选项,真的,我当时想要修改也觉得懵懵的,这个难道是要让我去手写路径吗,觉得这个是可以选择的,实际上这个就是可以选择的),这个根据大家的安装位置进行选择,因为我的是先安装在了D盘里面,后来拷贝到了C盘大根目录下面,所以这个显示的C/D盘都有这个gcc,因此这个需要我们根据实际情况进行配置,在那个盘里面就选哪个盘;

选择对应的模式:这个完成的话配置就结束了;这个时候左边的栏目里面会生成一些文件,这个就是我们进配置之后的效果;

6.创建执行文件
我们点击终端里面的配置任务选项(这个终端位置因为视图的原因是可以调整的):

我们选择对应的选项点击打开:

出现的这个.json文件就是用来进行代码编译任务的,这个里面有一些相关的设置,我们不了解也没有影响;

7.编译运行过程
终端里面选择:运行生成任务:

点击mingw对应的目录里面的文件:

这个时候左边就会生成一个exe的可执行程序,这个就是我们想要运行的可执行程序:

ctrl+'(一个字符,esc键下面)这个快捷键的作用就是调出来我们的vscode里面的终端,我们要在里面输入相关的指令,来运行生成的可执行程序;

输入./表示我们当前的路径下的文件,后面的就是我们生成的exe的文件名字,点击enter键,就可以执行我们的C语言代码,生成运行的结果了;

8.写其他的代码的解决方案一
在原有的文件夹下面去创建新的文件:例如我们添加一个add.c文件

这个时候侧栏里面就会增加一个新的exe文件,我们还是在终端里面对于这个进行执行:

如果你晕倒下面的问题,可以使用点击垃圾桶标识之后再点击快捷键调出来这个终端窗口,输入运行的指令,就可以执行这个文件;

9.写其他的代码的解决方案二
创建新的文件夹去进行代码的编写:
我们创建一个新的文件夹,然后在这个vscode里面打开文件夹,这个时候我们不需要像上面那样进行繁琐的操作,而是直接复用即可;

进入我们的上次编写的文件:

把这个里面的.vscode文件拷贝到新的文件夹里面,这个时候在vscode里面刷新一下就可以按照正常的终端----运行-----敲入指令----enter键的方式,运行我们的程序了;

10.同时编译多个.c文件
10.1对于内容的修改
我们下面就是用一个简单的函数调用完成这个多文件过程展示:


这个还是把原来的.code文件进行拷贝到我们的目录下面,这个时候因为我们是多文件系统,多医药对于这个里面的一些内容进行修改;

10.2文件内容


10.3重新编译

11.C++环境配置和运行(和C基本一样)




生成可执行exe文件:

这个在选择编译选项的时候就是使用的g++进行编译的:同样的方法运行程序;

12.vscode调试过程
这个过程还是有点麻烦的,我尽量介绍的详细一些:首先就是点击左边栏的圈1,调出之后点击创建launch.json文件
12.1创建launch文件

点击之后选择gdb选项;

12.2添加配置
点击gdb之后点击右下角的添加配置:

选择gdb启动,这个时候就会给我们的launch里面添加一些新的内容

12.3效果图展示
添加配置之后的效果

12.4对于launch文件的修改
因为这个是进行调试,所以我们要选择对应的被调试的文件:
左边的json就是我们之前里面的那个.vscode里面的json文件,右边的就是launch文件,我们需要把我们的对应的被调试的test.cpp文件的json文件里面的内容贴到launch文件的对应位置去:

因为我们的json文件属于test.cpp文件读独属于的,我们把这个里面的东西给launch文件,就是为了让这个json文件知道要对于谁进行编译;

对于路径的修改:这个修改的是什么呢,


注意注意:这个地方还要进行一些修改欧:

开始调试:

调试效果图:

左边有监视窗口,变量窗口等等,同学们可以自行研究;