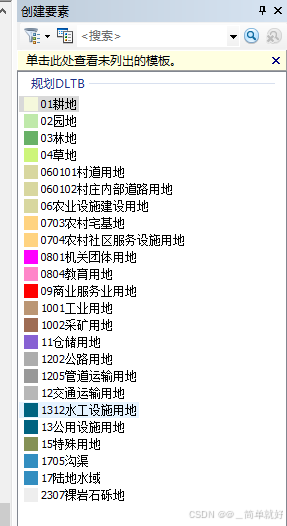目录
准备工作:
安装图形化kickstart自动安装脚本的工具
安装httpd
搭建DHCP服务
搭建pxe网络安装环境,实现服务器自动部署
pxe原理:
安装所需软件包
测试:
准备工作:
1、准备一台rhel7的主机,并开启主机的图形。
2、配置好可用IP
3、做kickstart自动安装脚本后面需要用到DHCP,关闭VMware DHCP功能

安装图形化kickstart自动安装脚本的工具
yum install system-config-kickstart
system-config-kickstart ----- 启动图形制作工具












安装httpd
yum install httpd -y
ln -s /rhel7 /var/www/html/rhel7 ---- 创建软连接把rhel7弄到apache的发布目录底下
网页测试是否能访问:172.25.254.200/rhel7

ls 查看是否保存成功
vim ks.cfg ----- 编辑软件安装包
ksvalidator ks.cfg ---- 检查是否有语法错误,没有报错就是没问题
cp /root/ks.cfg /var/www/html/ ---- cp到apache的默认发布目录下面
到网页测试:
172.25.254.200/ks.cfg


搭建DHCP服务
安装DHCP提供分配IP的功能
yum install dhcp -y
\cp /usr/share/doc/dhcp*/dhcpd.conf.example /etc/dhcp/dhcpd.conf ---生成配置文件,覆盖文件dhcpd.conf,+转义符\ 不会提示是否覆盖
vim /etc/dhcp/dhcpd.conf
systemctl enable --now dhcpd

搭建pxe网络安装环境,实现服务器自动部署
pxe原理:
主机b网卡需要找到主机a相关的DHCP服务器,找到DHCP服务器后,DHCP提供IP还提供给客户机一个文件地址(tftp-server地址),主机a网卡使用tftp把引导程序加载到主机b的内存中,引导程序会去到主机a中的tftp去查找配置文件,最后根据配置文件去引导安装系统。

安装所需软件包
yum install syslinux.x86_64
yum install tftp-server.x86_64 -y ---- 共享pxelinux.0数据文件的网络服务systemctl enable --now tftp
netsat -antluple ---- 查看服务的端口,使用的是631端口rpm -ql tftp-server ---- 查询它在那里共享东西
cp /rhel7/isolinux/* /var/lib/tftpboot/
cp /usr/share/syslinux/pxelinux.0 /var/lib/tftpboot/cd /var/lib/tftpboot/
mkdir pxelinux.cfg
cp isolinux.cfg pxelinux.cfg/default ---- 建立数据目录和文件vim /etc/dhcp/dhcpd.conf
subnet 172.25.254.0 netmask 255.255.255.0 {
range 172.25.254.30 172.25.254.40;
option routers 172.25.254.2;
next-server 172.25.254.200; ----- tftp所在的主机
filename "pxelinux.0"; ----- 引导程序的文件名
}
systemctl restart dhcpdvim /var/lib/tftpboot/pxelinux.cfg/default
label linux
menu label ^Install Red Hat Enterprise Linux hahaha
menu default ----加这句,首先执行第一行
kernel vmlinuz
append initrd=initrd.img repo=http://172.25.254.200/rhel7 ks=http://172.25.254.200/ks.cfg quiet
(修改安装资源)
label check
menu label Test this ^media & install Red Hat Enterprise Linux 7.9
kernel vmlinuz
append initrd=initrd.img inst.stage2=hd:LABEL=RHEL-7.9\x20Server.x86_64 rd.live.check quietmenu separator # insert an empty line
测试:
主机 点进去,选择打开电源时进入固件

选择Network boot from Intel E1000 置顶,保存退出

新建虚机,一样的操作, 安装完成后,回到这个页面就表示配置成功,再重新使用硬盘启动

新建的虚机 再点击打开时电源时进入固件

最后重新再开启新建的虚机

到此, kickstart自动安装脚本制作及pxe网络环境配置完成