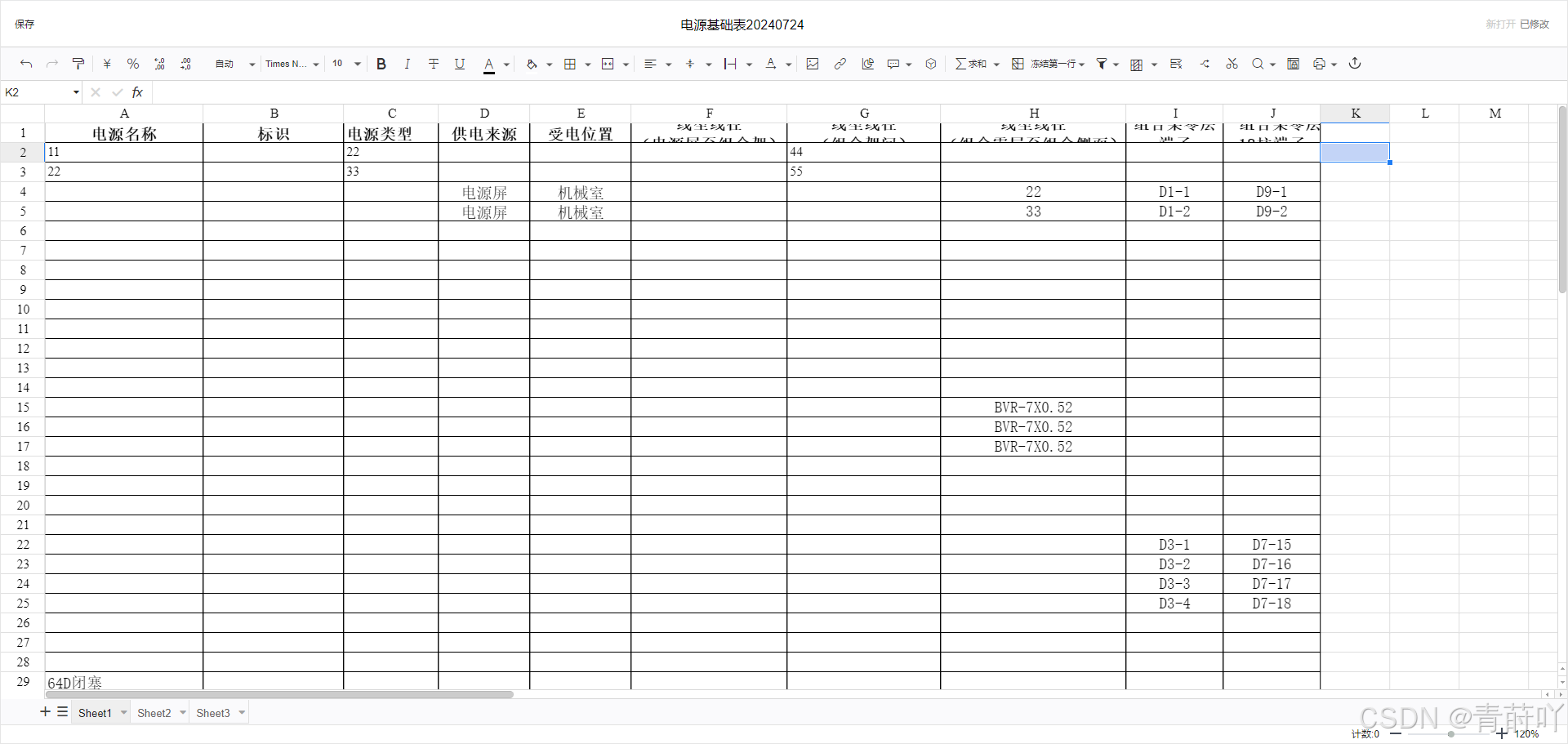目录
- 1. 下载
- 2. 安装 VMware
- 3. 安装 Window7
- 3.1 新建虚拟机
- 3.2 安装操作系统
- 4. 设置共享文件夹
- 5. 安装 VMware Tools
- 5.1 下载&安装缺少驱动
- 5.2 开始安装 VMware Tools
- 6. 未🐔🔥解决
1. 下载
- 官方正版VMware下载:https://pan.quark.cn/s/04ab891f1286
vm17pro说明文档(必看).txt 这个一定要下载下来看一下!!! - Windows7 SP1 最新原版镜像下载:https://pan.quark.cn/s/97f63d20da1c
注意:有同学说网盘空间不够存的!!!解决办法是先用夸克手机app注册,然后保存上面的任意一个链接,就可以得到1TB空间!!!! 不会的看下图!!!!

2. 安装 VMware
VMware的安装教程看我这篇文章:https://blog.csdn.net/weixin_52799373/article/details/139041173
VMware的安装教程看我这篇文章:https://blog.csdn.net/weixin_52799373/article/details/139041173
VMware的安装教程看我这篇文章:https://blog.csdn.net/weixin_52799373/article/details/139041173
3. 安装 Window7
- Windows7 SP1 最新原版镜像下载:https://pan.quark.cn/s/97f63d20da1c
注意:有同学说网盘空间不够存的!!!解决办法是先用夸克手机app注册,然后保存上面的任意一个链接,就可以得到1TB空间!!!
3.1 新建虚拟机
新建虚拟机我们可以从左侧侧边栏鼠标右键,选择 新建虚拟机(N)...。
也可以在右侧 主页,点击 创建新的虚拟机。

选择 自定义(高级)(C),然后点击 下一步:


选择 稍后安装操作系统(S)。,然后点击 下一步:

这一步选择 Microsoft Windows(W) ,然后在下方 版本(V) 中选择 Windows 7 x64 ,最后点击 下一步:

这里需要给虚拟机取个名字,一般可以根据虚拟机的作用+系统类型命名(比如:study01-Win7)
或者有的同学需要根据要求以自己的姓名拼音+学号命名。(比如:zhangsan101010)
这里还需要给虚拟机选个存放位置(如果你看了我的VMware安装教程的话,这里应该默认是我们自己创建的目录),一定不要无脑选择C盘!!!(因为大部分同学电脑拿到手以后就是分好区的,你所有东西都放C盘,会导致你的C盘越来越满!到时候再想清理就费劲了!)

这一步选择 BIOS(O),然后点 下一步:

Win7系统对硬件要求不高。但是也要根据自身配置情况来决定。首先我们在 底部任务栏 右键选择 任务管理器:(Win10、Win11一样)

然后选择 性能 — CPU,就可以看到物理核心数和逻辑核心数了,我这里内核:16,逻辑处理器:22

这里我选个 2+2 就够用了。看自身情况来定。你们如果只是做一下学习测试之类的,2+2 也够了。硬件资源充足的情况下,可以多选些,体验会好些。
切记不能等于或超过物理机的 实际核心数!!!

内存给个推荐的 2GB 就可以了,你们可以在 任务管理器 — 性能 — 内存,就可以看到 内存 了,我是 32GB 内存,完全够用。

你们根据自身硬件情况选择。硬件资源充足的情况下,可以多选些,体验会好些。

这里选择 使用网络地址转换(NAT)(E) ,然后点击 下一步:

默认选择推荐的,然后点 下一步:

默认选择推荐的,然后点 下一步:

这里选择 创建新虚拟磁盘(V),然后点 下一步:

最大磁盘大小,根据自己的需求来选,一般学习测试默认60GB就可以了,如果是要作为日常使用可以给大一点。
(温馨提示:不是给了多少,你的硬盘就会少多少空间,用多少少多少的,不用担心)

这里直接点 下一步:

到这里就相当于我们去电脑城配电脑,电脑配好了。如果你觉得这个配置不满意还可以点 自定义硬件 去修改。如果没问题,直接点 完成:

3.2 安装操作系统
温馨提示:安装操作系统的过程中如果想从虚拟机切换到正常桌面可以按Ctrl+Alt
先选中我们刚刚创建的虚拟机,然后点击 编辑虚拟机设置:


这一步选择我们一开始下载的系统镜像:

确认选择好镜像以后点 确定:

然后先选中我们刚刚创建的虚拟机,然后点击 开启此虚拟机:

等待加载完成:






这里如果需要分区的话,点 驱动器选型(高级) (A),如果不想分区直接点下一步:
(我这里为了举例子,分区了)

想分区的话,点 新建 即可新建分区:(没分区的跳过)

输入分区的大小后,点 应用 即可:(没分区的跳过)

然后点 应用 :(没分区的跳过)

然后选中剩下的 未分配空间 ,点 新建 —— 点 应用 即可:(没分区的跳过)

最后选择系统要安装的分区后,点 下一步 即可:(没分区的跳过)

然后就进入到 Windows7 的安装界面了,这个界面需要等待10分钟左右:

这里需要我们设置一个用户名,我这里跟上面设置虚拟机的名字一样。你们可以根据自己的需求进行设置,可以是自己的名字或名字+学号的组合都可以。

这里是要我们设置密码。如果不需要的话直接点 下一步,看自己的需求,我这里没设置密码:

这里先直接点 跳过:

选择 以后询问我(A):

时区默认即可,点 下一步:

选择 公用网络(P),点 下一步:

等待系统初始化完成:

OK,安装完成,下面进行一些基础操作:
(真正纯净版的 Win7 默认只有一个图标就是回收站,这是正常的。)

4. 设置共享文件夹
这一步是为了后面安装 VMware Tools 做准备的!
-
先在电脑上某个地方创建一个文件夹,用作共享文件夹,然后在创建的文件夹上
右键——属性——共享——共享(S):
-
点下拉框找到
Everyone用户,点击:
-
然后点击
添加:
-
选择
Everyone用户,权限级别改成读/写,然后点击共享按钮:
-
然后点击选择创建的文件夹,最后点击
完成:
-
完后以后,回到属性界面,点击
高级共享(D):
-
点击
权限:
-
选择
Everyone用户,下方权限全部勾选,最后点击确定:

9. 确定以后,回到属性界面,点最下面的 网络和共享中心:

-
翻到最后,找到
密码保护的共享,改成关闭密码保护共享,最后点击保存修改: (这一步很危险在虚拟机操作就行了,别在本机玩)
-
然后回到本机,随便打开一个文件夹,找到左侧侧边的
网络,找到你起的名字的那台虚拟机,右键打开或者双击打开:
-
然后你就能看到你在虚拟机里面创建的共享文件夹了,在里面创建一个文件,测试一下虚拟机是否可以看到:
OK,可以看到了,我们可以去准备安装VMware Tools了。

5. 安装 VMware Tools
不安装 VMware Tools 的话,就会像上面的图片一样,没办法自适应窗口,会出现大黑边。而且无法从物理机(本机电脑)拖拽文件、复制粘贴等等。
如果你直接安装的话,会提示你少驱动:
安装程序无法自动安装Virtual Machine Communication Interface Sockets(VSock)驱动程序。必须手动安装此驱动程序

所以我们要先把少的驱动安装上,这也就是为什么我们要设置共享文件夹的原因
5.1 下载&安装缺少驱动
下载驱动:https://pan.quark.cn/s/5db6ed98e01c
(根据系统下载,我提供了x64和x86两个版本,如果你用的我的镜像就下x64,其他镜像自行判断,不负责。)
下载完以后,放到共享目录中:

然后在虚拟机内双击安装,然后这个界面选 是:

等待驱动安装完成后重启系统,这里点 立即重新启动:

5.2 开始安装 VMware Tools
重启完成后,开始安装 VMware Tools:(看图操作)




等待加载完成:






重启完系统以后,我们的系统就可以自适应大小展示了,没有黑边了。

也可以拖拽文件和复制粘贴了:


6. 未🐔🔥解决
Win7旗舰版(SP1 ultimate)🐔🔥码:
(如果失效了别找我,自己百度。)
38XQQ-GBM3V-763C4-G64QY-G23BW
C3DXQ-CHQP8-7QTRD-HPQXY-CTTV4
任选一个,然后🐔🔥看图:


到此,大功告成!教程结束!点赞、收藏、关注!谢谢!