目录
- 1. 配置Anaconda
- 1.1下载安装包
- 1. Anaconda官网下载
- 2, 安装Anaconda
- 1.2 创建虚拟环境
- 1.3 常用命令
- Conda 命令
- 调试和日常维护
- 1.4 可能遇到的问题
- 执行上述步骤后虚拟环境仍在C盘
- 2. 配置cuda
- 2.1 查看显卡支持的cuda版本
- 2.2 下载对应cuda版本
- 2.3 下载对应的pytorch可能出现的问题
- 1. 使用官方 PyTorch 渠道
- 2. 检查可用的 cudatoolkit 版本
- 3. 使用不同的镜像源
- 4. 手动指定镜像源
- 5. 安装 PyTorch 和 CUDA Toolkit 11.8
- 6. 测试 PyTorch 的 GPU 支持
- 3. 配置部署Vscode
- 3.1 下载安装vscode
- 3.2 配置插件
- 3.3 配置 VSCode 使用 Conda 环境
- 3.4 配置自动激活虚拟环境
- 3.5 测试设置
- 3.6 可能出现的问题
- 报错:“无法加载文件……profile.ps1,因为在此系统上禁止运行脚本”
- 3.7 常用命令
1. 配置Anaconda
1.1下载安装包
1. Anaconda官网下载
(注意:长远考虑不要安装在C盘)
Anaconda官网
2, 安装Anaconda
(注意:长远考虑不要安装在C盘)
1.2 创建虚拟环境
这里需要用到清华大学开源镜像站.
在搜索框中键入 cmd, 输入 conda config --set show_channel_urls yes,用以创建.condarc 文件,该文件路径在 C:\用户\xxx\, 用记事本打开并将下面的内容复制进去,注意要修改两个路径地址。
channels:
- defaults
show_channel_urls: true
default_channels:
- https://mirrors.tuna.tsinghua.edu.cn/anaconda/pkgs/main
- https://mirrors.tuna.tsinghua.edu.cn/anaconda/pkgs/r
- https://mirrors.tuna.tsinghua.edu.cn/anaconda/pkgs/msys2
custom_channels:
conda-forge: https://mirrors.tuna.tsinghua.edu.cn/anaconda/cloud
msys2: https://mirrors.tuna.tsinghua.edu.cn/anaconda/cloud
bioconda: https://mirrors.tuna.tsinghua.edu.cn/anaconda/cloud
menpo: https://mirrors.tuna.tsinghua.edu.cn/anaconda/cloud
pytorch: https://mirrors.tuna.tsinghua.edu.cn/anaconda/cloud
pytorch-lts: https://mirrors.tuna.tsinghua.edu.cn/anaconda/cloud
simpleitk: https://mirrors.tuna.tsinghua.edu.cn/anaconda/cloud
deepmodeling: https://mirrors.tuna.tsinghua.edu.cn/anaconda/cloud/
envs_dirs:
- D://ProgramFiles//anaconda3//install//envs #这里需要更改,写自己的anaconda安装目录
pkgs_dirs:
- D://ProgramFiles//anaconda3//install//pkgs #这里需要更改,写自己的anaconda安装目录
在开始菜单找到Anaconda Prompt并打开,键入 conda create -n your_envs python=3.8 , your_envs是虚拟环境的名称可自定义,目前3.8版本的python与pytorch兼容性较好所以装了3.8,3.9也行。
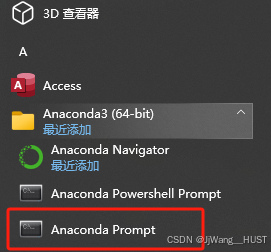
执行完上述步骤后,添加系统环境变量
方法:右键我的电脑——>属性——>高级系统设置——>环境变量——>在系统变量下找到Path并点击编辑

找到anaconda的安装目录
添加下面的路径(即anaconda的安装目录下\condabin ;\install【condabin的上一级】)
E:\addProgram\Anaconda\install\condabin
E:\addProgram\Anaconda\install
D:\ProgramFiles\anaconda3\install\Scripts
1.3 常用命令
Conda 命令
-
查看 Conda 版本:
conda --version -
创建新的 Conda 环境:
conda create -n [env_name] python=[version]示例:
conda create -n sushi python=3.8 -
激活 Conda 环境:
conda activate [env_name]示例:
conda activate sushi -
列出已安装的包:
conda list -
安装包到 Conda 环境:
conda install [package_name]示例:
conda install numpy -
更新 Conda 环境中的包:
conda update [package_name] -
删除 Conda 环境:
conda remove -n [env_name] --all -
列出所有 Conda 环境:
conda env list -
复制 Conda 环境:
conda create --name [new_env_name] --clone [existing_env_name] -
初始化 Conda 对 Shell 的支持:
conda init [shell_name]示例:
conda init powershell
调试和日常维护
-
查看当前环境的详细信息:
conda info -
清除 Conda 的下载缓存:
conda clean --all -
搜索可用的包版本:
conda search [package_name]
1.4 可能遇到的问题
执行上述步骤后虚拟环境仍在C盘
2. 配置cuda
2.1 查看显卡支持的cuda版本
点击桌面右下角英伟达设置图标——>系统信息——>组件


2.2 下载对应cuda版本
Download_Cuda
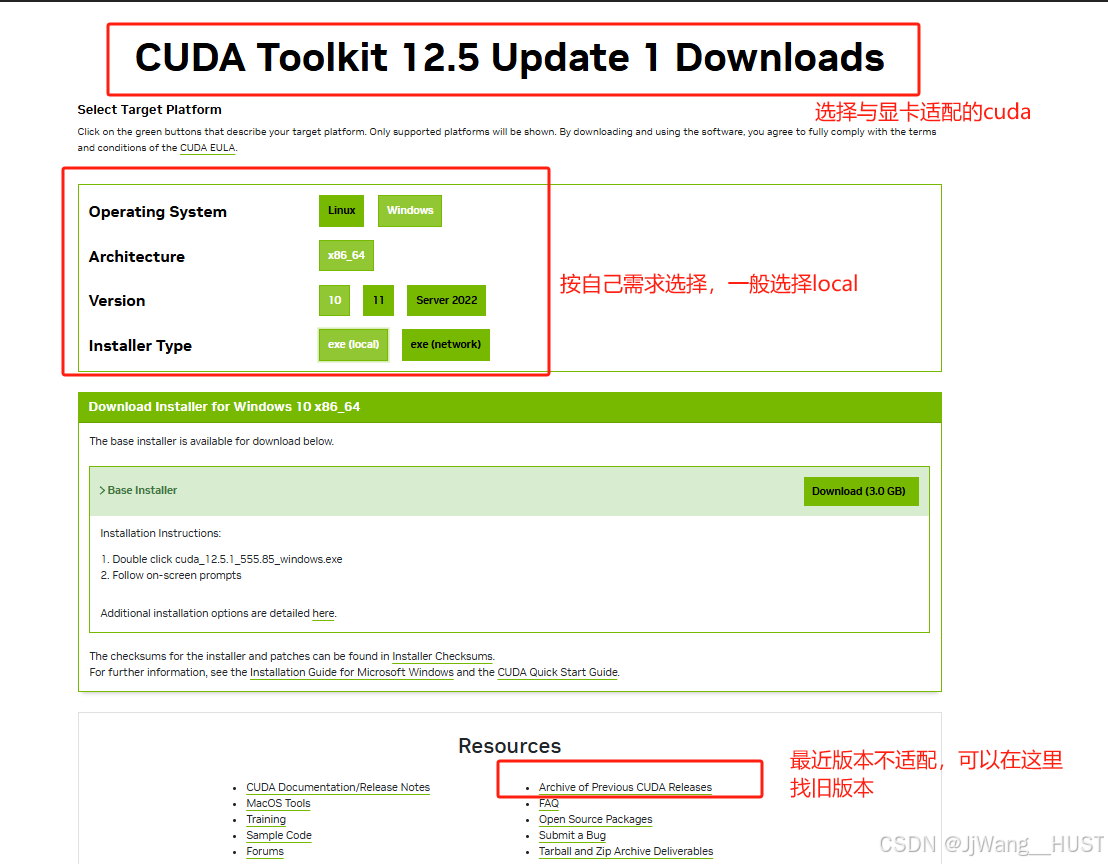
2.3 下载对应的pytorch可能出现的问题
1. 使用官方 PyTorch 渠道
尝试从 PyTorch 官方渠道安装,因为 PyTorch 的官方 Anaconda 渠道通常会有最新的 cudatoolkit 版本。可以用以下命令尝试:
conda install pytorch torchvision torchaudio cudatoolkit=12.2 -c pytorch
2. 检查可用的 cudatoolkit 版本
查看 PyTorch 官方支持的 CUDA 版本,确认 12.2 版本是否可用。如果不可用,可以考虑使用其他版本的 CUDA Toolkit。你可以通过以下命令查看可用的版本:
conda search cudatoolkit --channel pytorch
注意:有时候是因为清华大学镜像源给出的pytorch版本没有更新,与cuda版本不匹配,要使用上述命令查看,比如你你的系统安装了 NVIDIA CUDA 12.2.138 驱动,但是在 PyTorch 渠道中并没有找到 CUDA Toolkit 12.2 的版本,最新的是 11.8,那就需要安装CUDA Toolkit 11.8。如果还有问题多试试下面的方法
3. 使用不同的镜像源
如果你想继续使用国内镜像源以加速下载速度,可以尝试其他镜像源,比如中科大的镜像源。以下是如何添加中科大的镜像源:
conda config --add channels https://mirrors.ustc.edu.cn/anaconda/pkgs/main/
conda config --add channels https://mirrors.ustc.edu.cn/anaconda/pkgs/free/
conda config --add channels https://mirrors.ustc.edu.cn/anaconda/cloud/pytorch/
conda config --set show_channel_urls yes
然后再次尝试安装:
conda install pytorch torchvision torchaudio cudatoolkit=12.2 -c pytorch
4. 手动指定镜像源
在安装命令中指定使用 PyTorch 的官方源,同时保留其他的国内源配置,可以尝试以下命令:
conda install pytorch torchvision torchaudio cudatoolkit=12.2 -c pytorch -c defaults
这条命令将 -c defaults 加入到命令中,这样 Conda 会同时考虑 PyTorch 官方源和默认源,有可能帮助解决版本同步问题。
从你提供的截图来看,你已经成功找到了 PyTorch 官方渠道提供的可用的 cudatoolkit 版本列表。根据你的第二张截图,你的系统安装了 NVIDIA CUDA 12.2.138 驱动,但是在 PyTorch 渠道中并没有找到 CUDA Toolkit 12.2 的版本,最新的是 11.8。
在这种情况下,为了确保 PyTorch 可以在你的系统上正常使用 GPU 加速,你可以考虑安装可用的最高版本的 CUDA Toolkit,即 11.8,然后测试 PyTorch 是否可以正常访问 GPU。以下是安装步骤:
5. 安装 PyTorch 和 CUDA Toolkit 11.8
-
首先确保你的 Python 环境已经激活,比如你之前创建的环境(假设名为
myenv):conda activate myenv -
安装 PyTorch 和 CUDA Toolkit 11.8:
conda install pytorch torchvision torchaudio cudatoolkit=11.8 -c pytorch
这个命令会从 PyTorch 的官方渠道安装 PyTorch 和匹配的 CUDA Toolkit 版本(11.8)。
6. 测试 PyTorch 的 GPU 支持
安装完成后,你可以运行以下简单的 Python 脚本来检查 PyTorch 是否能够正确使用你的 GPU:
import torch
print("PyTorch version:", torch.__version__)
print("CUDA available:", torch.cuda.is_available())
print("Number of GPUs:", torch.cuda.device_count())
print("GPU Name:", torch.cuda.get_device_name(0) if torch.cuda.is_available() else "No GPU found")
这段代码将显示 PyTorch 的版本,检查 CUDA 是否可用,列出可用的 GPU 数量以及第一个 GPU 的名称。
3. 配置部署Vscode
3.1 下载安装vscode
Download
3.2 配置插件
点击扩展,安装 Chinese,Python, Code Runner 插件

3.3 配置 VSCode 使用 Conda 环境
- 打开 VSCode。
- 使用
Ctrl+Shift+P打开命令面板。 - 输入并选择
Python: Select Interpreter。 - 选择你创建的 Conda 环境,通常显示为
Python 3.8 (conda: your_envs)。
3.4 配置自动激活虚拟环境
ctrl+shift+p搜索打开首选项 进入setting.json文件:

{
"terminal.integrated.profiles.windows": {
"Command Prompt": {
"path": [
"${env:windir}\\Sysnative\\cmd.exe",
"${env:windir}\\System32\\cmd.exe"
],
"args": [],
"icon": "terminal-cmd",
"color": "terminal.ansiYellow"
},
"Cmder": {
"path": "C:\\Windows\\system32\\cmd.exe",
"args": [
"/k",
"conda activate D:\\ProgramFiles\\anaconda3\\install\\envs\\sushi"
//路径改为 虚拟环境 your_envs 编译器所在的位置
],
"env": {
"CMDER_ROOT": "D:\\ProgramFiles\\anaconda3\\install\\envs\\sushi\\Scripts\\python.exe"
//路径改为 虚拟环境 your_envs 编译器所在的位置
},
"color": "terminal.ansiGreen",
"icon": "terminal-cmd"
},
},
"terminal.integrated.defaultProfile.windows": "Cmder",
}
3.5 测试设置
- 重新启动 VSCode 以确保所有设置被加载。
- 打开一个新的终端,查看是否自动激活了
your_envs环境。
3.6 可能出现的问题
报错:“无法加载文件……profile.ps1,因为在此系统上禁止运行脚本”
使用管理员权限打开 Windows PowerShell——> 键入:Set-ExecutionPolicy -ExecutionPolicy RemoteSigned ——> 确认修改安全策略
配置 VSCode 以使用 Conda 虚拟环境涉及几个步骤,从安装和设置 Conda 环境到确保 VSCode 正确使用这些环境。以下是详细步骤:
3.7 常用命令
-
设置 Python 解释器:
- 打开命令面板 (
Ctrl+Shift+P),然后输入和选择Python: Select Interpreter,选择对应的 Conda 环境。
- 打开命令面板 (
-
打开设置文件:
Ctrl+Shift+P,输入和选择Preferences: Open Settings (JSON)。
-
配置默认终端:
"terminal.integrated.defaultProfile.windows": "PowerShell" -
配置终端启动时执行的命令:
"terminal.integrated.profiles.windows": { "PowerShell": { "path": "powershell.exe", "args": ["-NoExit", "-Command", "& {conda activate sushi}"] } } -
修改 PowerShell 执行策略(在 PowerShell 管理员模式下执行):
Set-ExecutionPolicy -ExecutionPolicy RemoteSigned -Scope CurrentUser


















