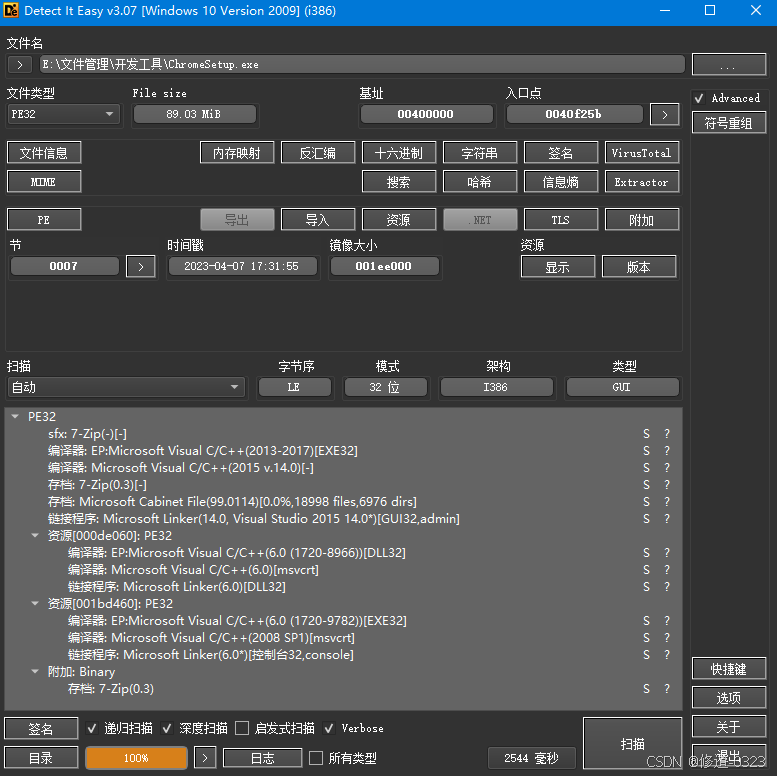1.下载vagrant与VirtualBox【windows版本案例】
1.1 vagrant 下载地址 【按需下载】
https://developer.hashicorp.com/vagrant/install?product_intent=vagrant![]() https://developer.hashicorp.com/vagrant/install?product_intent=vagrant
https://developer.hashicorp.com/vagrant/install?product_intent=vagrant
1.2 VirtualBox 下载地址 【按需下载】
Downloads – Oracle VM VirtualBox![]() https://www.virtualbox.org/wiki/Downloads
https://www.virtualbox.org/wiki/Downloads
2.安装
2.1 windwos 版本为傻瓜式安装 点击软件安装即可
2.2 配置vagrant
(1)安装vagrant后 可以通过命令来看是否安装成功,如果显示对应版本代表已经安装成功,如下所示
vagrant version
(2) windwos 系统尽量不要在系统盘创建 ,在D盘 创建放置虚拟机目录。因为笔者想创建三台虚拟机,所以创建了三个目录。
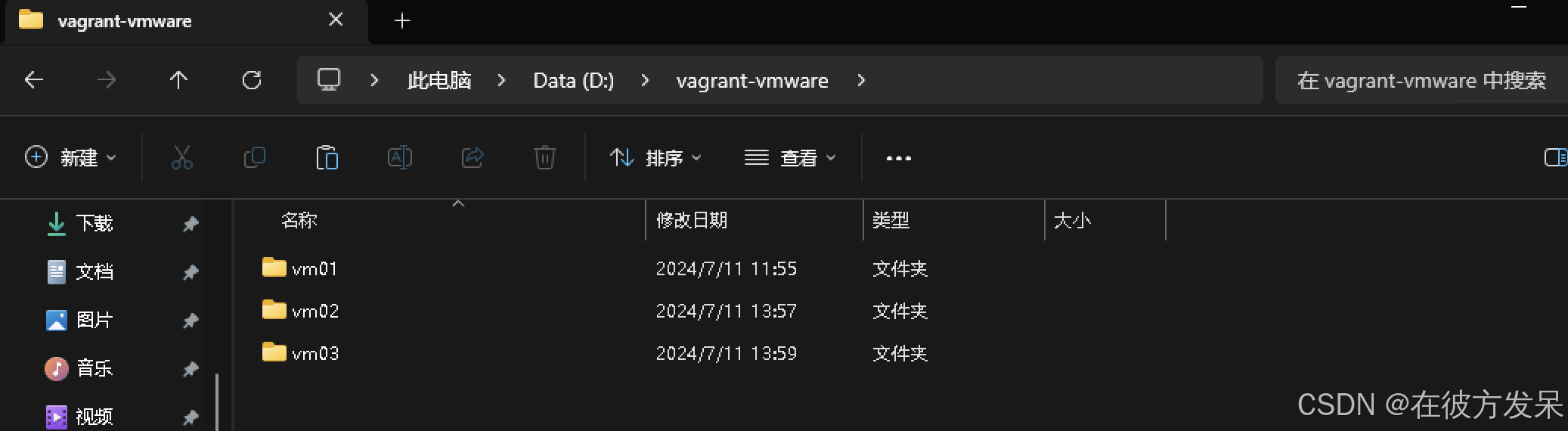
(3)进入创建的目录,在此目录下打开终端【按住 “shift+右键” 即可看到在此处打开终端的操作】执行 vagrant init 【option】 会生成一个VagrantFile文件。因为笔者依然用的是centos7的镜像 所以在init 之后指定的是centos。
注意:如果都是通过当前镜像创建虚拟机,不需要每个目录进行 init 操作,只需要把生成的
VagrantFile 文件复制到其他目录即可。
vagrant init centos/7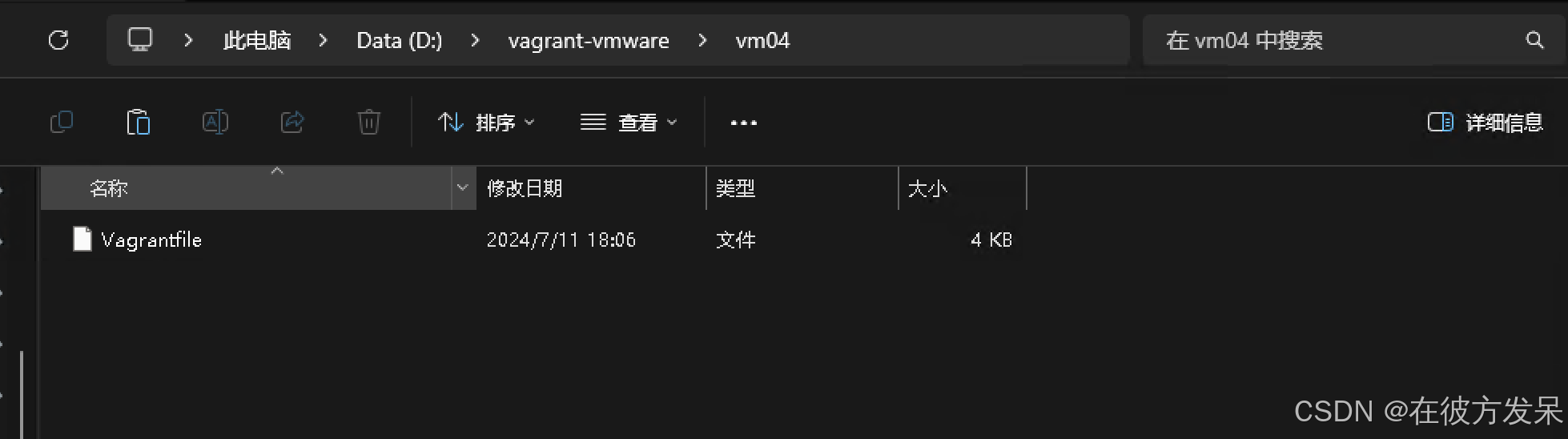
(4)上述的centos/7 为什么这么配置 是在vagrant的云服务中有相关镜像 可以在第一次创建虚拟机之前 会从vagrant 官网自动下载到本地,再次创建新的虚拟机。下方为下载地址,以及网站截图。可自行查找自己需要的镜像。
Discover Vagrant Boxes - Vagrant Cloud![]() https://app.vagrantup.com/boxes/search
https://app.vagrantup.com/boxes/search
(5) 执行 vagrant up 如果没有相关镜像,会先下载镜像,然后自动创建虚拟机,同样也是要和VagrantFile 在同级目录下执行此命令。下图为命令以及安装成功截图。
vagrant up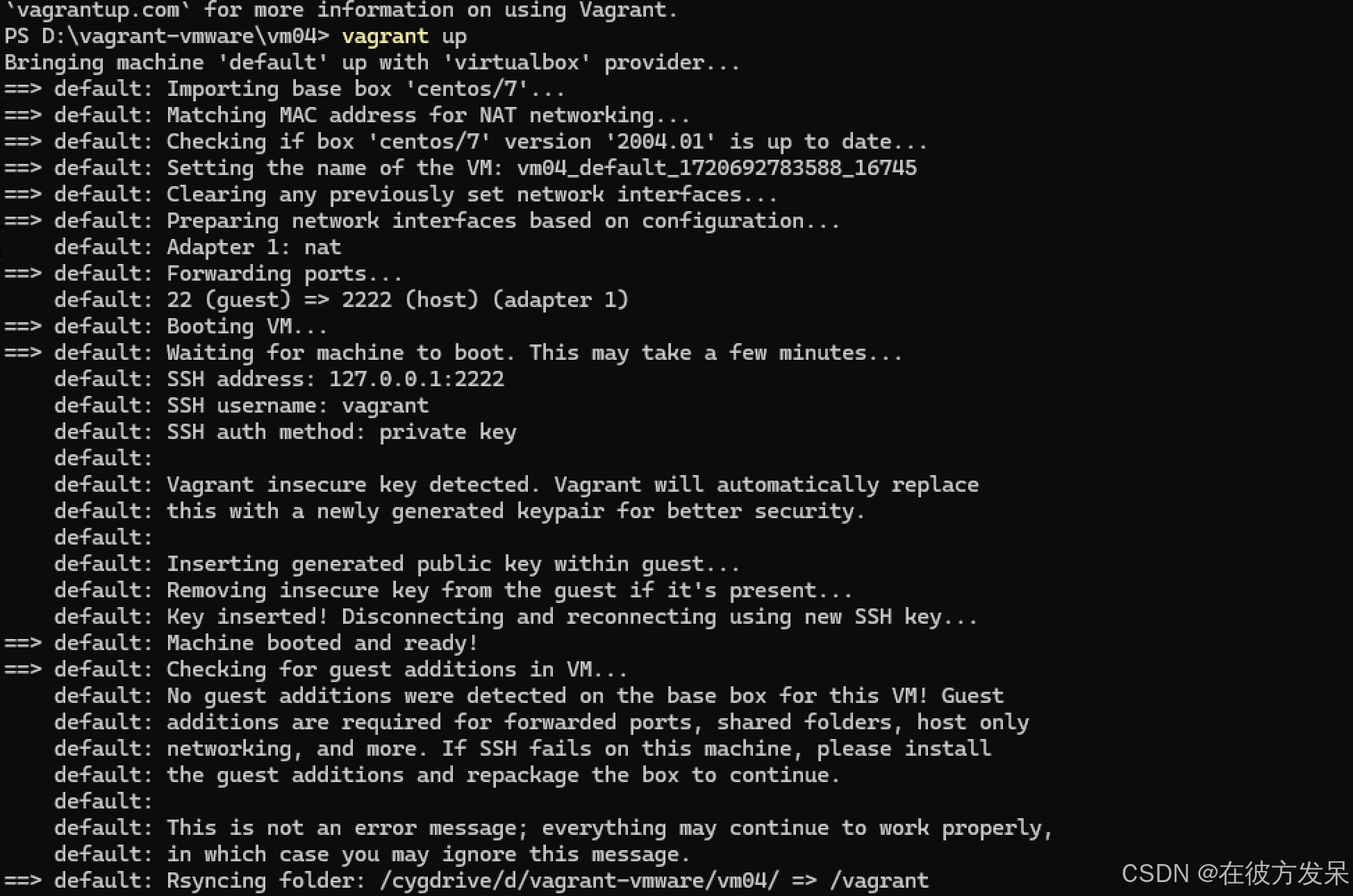
(6)安装成功后,无需在VIrtualBox配置 会自动找到新建虚拟机,会自动显示在VIrtualBox中
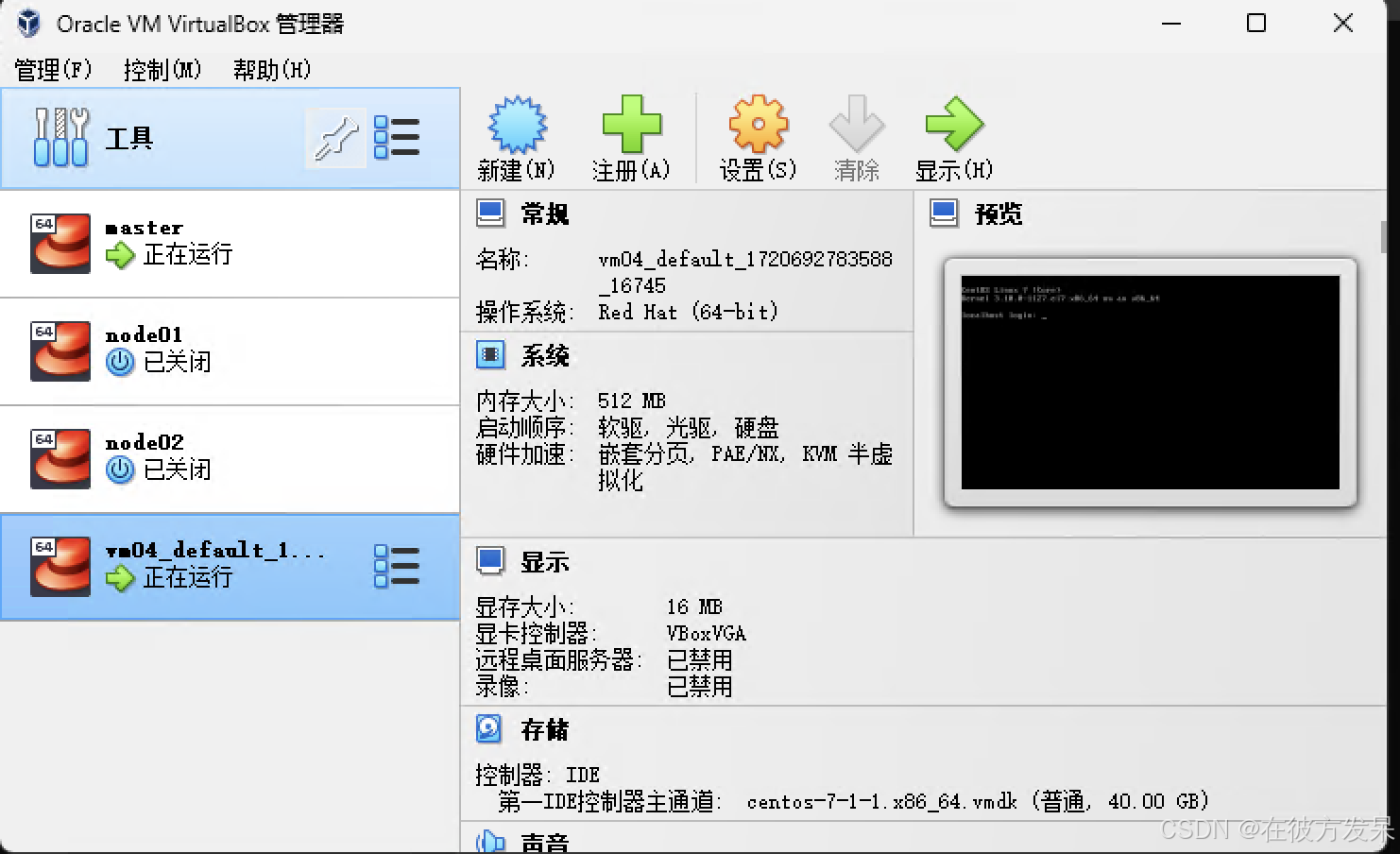
3.配置 VirtualBox【桥接模式以及远程连接】
3.1 配置全局通用配置【防止VirtualBox独占鼠标】
(1)配置鼠标按键弹出VIrtualBox ,原因是因为刚使用时VIrtualBox对鼠标时完全占有的 很多人无法退出返回自己主机的操作系统上,
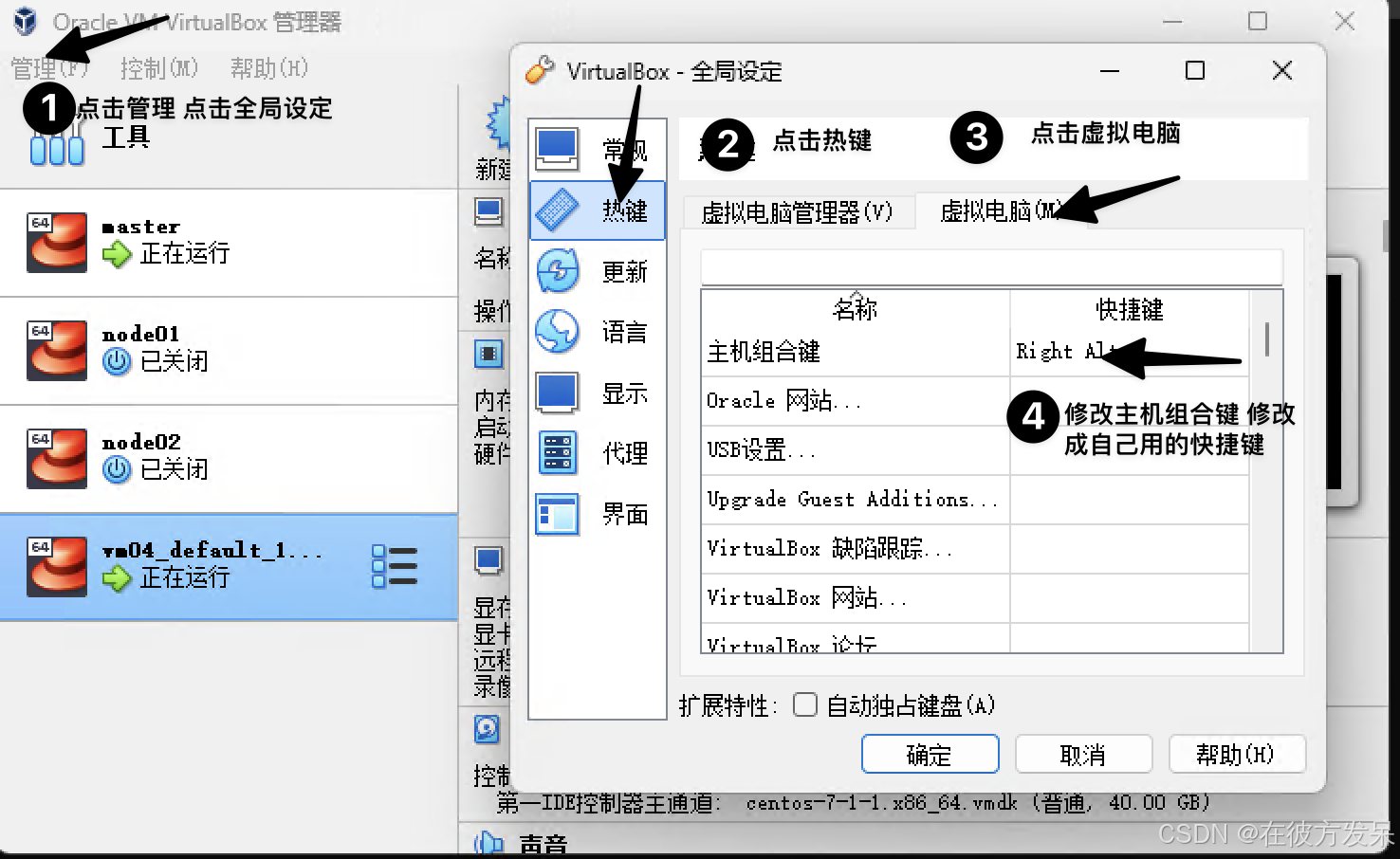
(2)配置virtualBox 虚拟机电脑虚拟位置,会帮我门挂载的虚拟机生成一个虚拟实例,最好也不要放在系统盘。在全局设定的常规设置中设置。
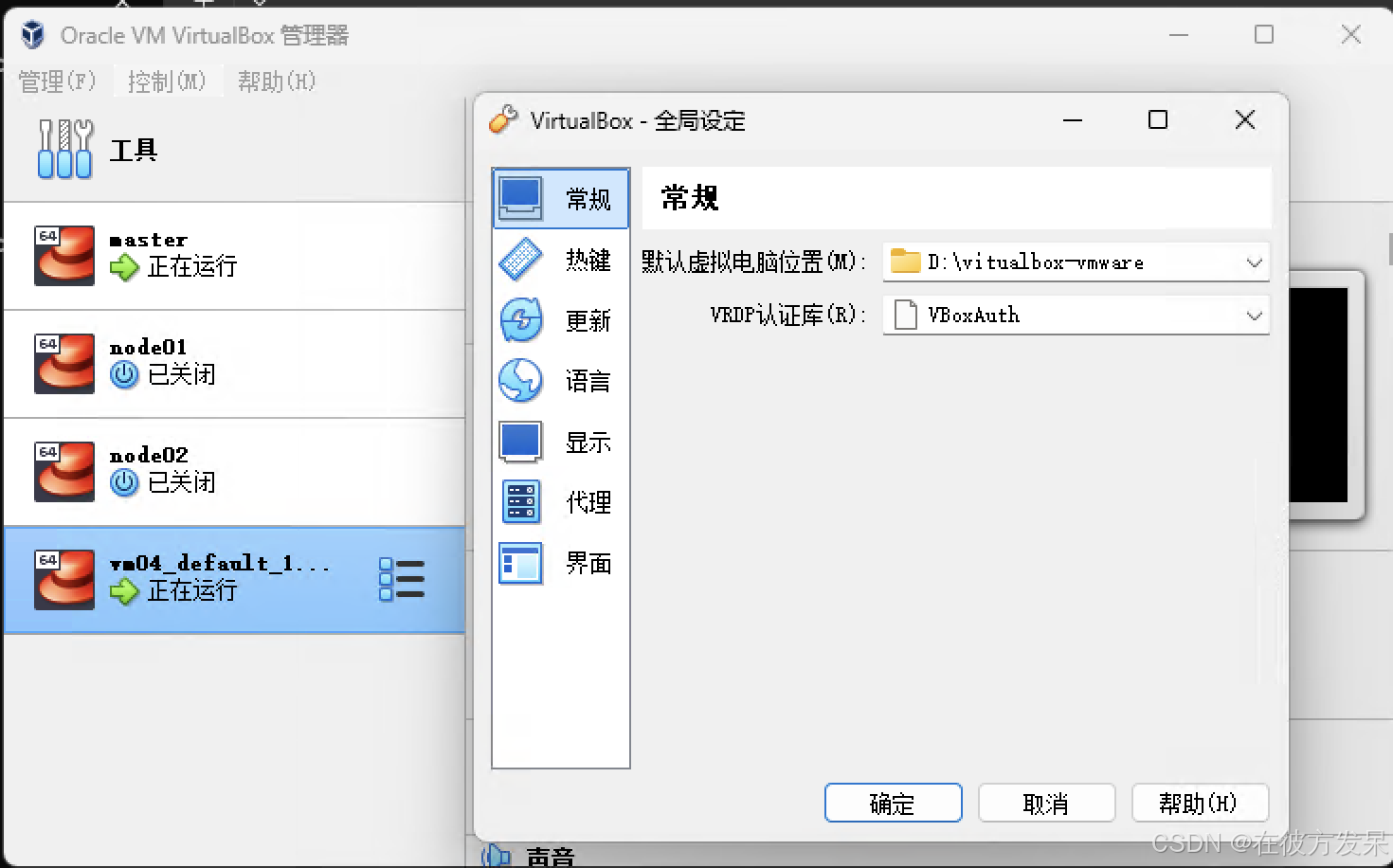
(3)设置桥接模式,连接虚拟机。这样的好处可以为自己的虚拟几分配对立的静态ip地址。此时就可以启动虚拟机了。启动后 默认桥接模式是不会分配静态IP的。可以在ifcfg- 相关文件配置即可,这里不赘述配置linux相关配置。小伙伴儿们可以自行搜索如何配置。
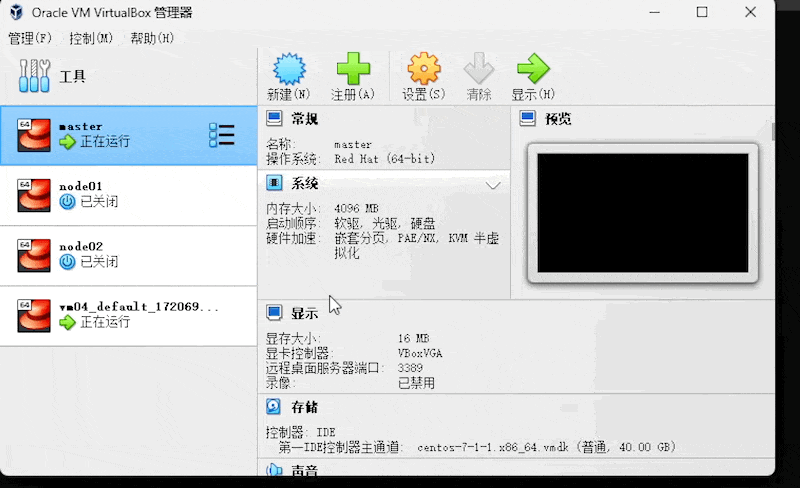
(4)上述配置之后。我门就可以进行访问了。但是却无法进行远程连接,因为远程连接需要开启允许远程连接。默认安装是不被允许root远程连接的。所以需要需改两个配置项。
默认的用户名/密码: vagrant/vagrant
默认的root 的密码: root/vagrant
通过ssh root@192....进行访问 会出现 Permission denied (publickey,gssapi-keyex,gssapi-with-mic). 所以要进入虚拟机进行配置 ,
# 通过 vrtualBox 进入虚拟机 执行 找到
# PasswordAuthentication PermitRootKogin 将配置参数设置为yes 即可
vi /etc/ssh/sshd_config
#第二步 重启 sshd
systemctl restart sshd (5)上述配置完成就可以像访问vmware 一样 通过22端口访问 vrtualbox中的虚拟机了