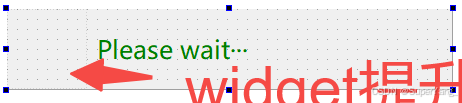CANoe使用
- CANoe基础功能使用
- 1. CANoe工程配置基础
- 1.1 新建工程和通道配置
- 1.2 添加DBC文件
- 1.3 CANoe工程的保存和打开
- 2. 分析窗口使用
- 2.1 Trace
- 2.1.1 Trace窗口工具栏常用功能
- 2.1.2 Trace数据的导入导出
- 2.2 Graphics
- 2.2.1 添加分析信号
- 2.2.2 Graphics工具栏功能
- 2.3 State Tracker
- 2.4 过滤功能块
- 2.5 Logging Block
- 2.6 Offline Mode
- 3. Panel设计
CANoe基础功能使用
1. CANoe工程配置基础
1.1 新建工程和通道配置
新建工程包括一下步骤:
-
File —> New —>选择指定的模板(波特率可以在后面配置中更改)—>Create Configuration;

-
配置通道数量(Hardware —> Channel Usage);
-
设置通道波特率(Hardware —> Network Hardware);
-
物理通道和逻辑通道的mapping(Hardware —> Network Hardware —>Driver或Channel Mapping)
1.2 添加DBC文件
添加DBC文件,可以解析总线上的报文,并能够通过CAPL脚本收发指定的信号和报文;
在Simulation Setup中的逻辑通道(e.g : CAN1)下的Databases右键Add或者Import Wizard来添加DBC文件,但是Add或者Import Wizard是有区别的:Add仅是简单的将DBC文件加入逻辑通道中,而Import Wizard是将DBC中的节点也加入了Simulation Setup中,添加为仿真节点。
1.3 CANoe工程的保存和打开
CANoe工程是以Cfg的格式进行保存,而下次打开该工程时,只需要双击打开Cfg工程文件即可。
2. 分析窗口使用
2.1 Trace
总线测试分析,有两种常见的方式打开:通过Analysis窗口中打开或新建Trace窗口,通过Measurement Setup窗口中的Trace也能打开Trace窗口(其他分析窗口也可由此打开)。
2.1.1 Trace窗口工具栏常用功能
Trace窗口工具栏中有几种常用的功能:
- 显示模式切换 : 一般地,Trace有两种显示模式切换,固定模式和按时间模式,切换需要通过点击Trace工具栏中的Toggle display mode图标;

- 数据栏配置:数据栏可以按列被添加和移除;
- Detail View: 主要为了查看某个报文详细的信息,多用于数据长度较长的报文;

- statistics view(统计视图): 同时选中多条报文,可以对比它们的数据统计参数;

- Difference View(差分统计): 选择两条报文进行分析,首先选择一条报文作为参考(选中报文右键选择Set as Reference),再点击选中另一条报文就能进行差分比较了;
- 修改Trace数据缓存空间:Trace的数据缓存空间取决于配置的大小,通过Trace窗口工具栏中的Global Trace configuration -->Data History 以设置缓存文件的大小、文件位置和文件存满之后的选项;

- 预过滤:按类型选择显示报文(e.g : 只显示Lin而不显示can报文);

- Analysis Filter : 分为Stop filter和Pass filter, 这个一个是很常用的功能。在激活Stop filter和Pass filter后,可以将某个报文拖入其中即可;

- 栏过滤器: 每一栏都可以设置过滤条件,这也是比较常用的筛选功能;
2.1.2 Trace数据的导入导出
Trace的数据可以选择位置和文件格式进行导出,同时也支持多格式的导入。常用的文件保存格式为asc和blf。

2.2 Graphics
2.2.1 添加分析信号
往Graphics的窗口添加分析信号有以下几种方式:
- 从Symbol Exporer窗口中选择信号拖曳只Graphics窗口;
- 从Trace窗口中选择信号拖曳只Graphics窗口;
- 在Graphics窗口右键添加信号;
2.2.2 Graphics工具栏功能
- 分坐标轴显示:默认地情况下,添加的分析信号都是在同一个坐标轴内,并不适合单独分析,由下图的功能可以让信号分坐标轴显示;

- Fit Signal : 该功能使信号以合适的比例显示;
- 测量光标: 测试光标可以显示某个瞬间的信息,而差分测量光标则两个瞬间的值进行差分比较;
- 信号图标高亮: 其实就是让信号图形更加醒目一些;
- 增加信号信息: 在信号栏可以通过右键增加信号的最大值最小值平均值等额外信息显示;
- Graphic Configuration : 可以配置X轴和Y轴的区间范围;
- 导入、导出: 右键图形界面可以导入、导出图形的log文件,有记录和回放的功能;
- 依赖关系: 将有依赖关系的两个信号,可以将一个设为X轴,这样分析起来更加方便;

2.3 State Tracker
State Tracker窗口其实是用来显示一些带有状态信息的信号量;而State Tracker窗口可以从Measurement Setup窗口中插入,或者从Ayalysis中添加;至于添加信号的方式和Graphic窗口相似,这里我就不赘述了,以下说一下它工具栏中的主要功能:
- 缩放 :缩放可以更加精细的观察状态变化;
- 测量光标: 这个功能和Graphic其实差不多;
- 设置Trigger : 用户可以自己设置开始测量后的触发条件;
- 设置maker: 右键图形窗口可以设置信号值在某个范围内的颜色显示;

2.4 过滤功能块
在Measurement Setup窗口中可以分析真实数据(来源于物理通道),log文件数据,而当大量数据涌现在分析窗口时,我们往往会被其他不重要的报文所干扰,所以CANoe也支持着通过在各个分析窗口之前加入Hot spot以实现过滤功能,这些Hot spot按类型也分为不同的过滤功能块(也能够双击Hot spot实现开断):

-
CAPL过滤功能块: 需要载入CAPL脚本文件,其实现的过滤功能最丰富;

-
通道过滤块

-
Event过滤块 : 能够过滤报文,节点和Event

-
变量过滤块

-
触发过滤块 :能够过滤出触发事件前后一段时间内的报文。

2.5 Logging Block
数据记录块保存数据的格式分为以下几种:报文存储格式分为asc和blf(blf更小),信号存储格式mdf;在对数据进行记录之前,需要提前对记录文件进行配置:在什么条件下开始/结束记录,已经记录下的数据以何格式、名称保存在哪个路径下;记录的文件可以直接拖进Trace窗口进行分析。

记录文件配置如下,其中Field Codes可以选择单个记录文件的大小,存满则新建记录文件:

记录模式

CAPL触发需要在logging block之前插入Program node插入CAPL文件来实现。

user defined可以通过不同条件的与和或来组成逻辑表达式来组成触发条件:

其他的tigger配置项(前后记录时间,记录几次Trigger):

2.6 Offline Mode

回放文件的配置:

回放的方式:

3. Panel设计
将控件拖入panel编辑窗口后,选择系统变量或者信号拖曳至控件上,即可实现控件和系统变量,信号的关联,以实现通过控件控制、显示系统变量或者信号的值;