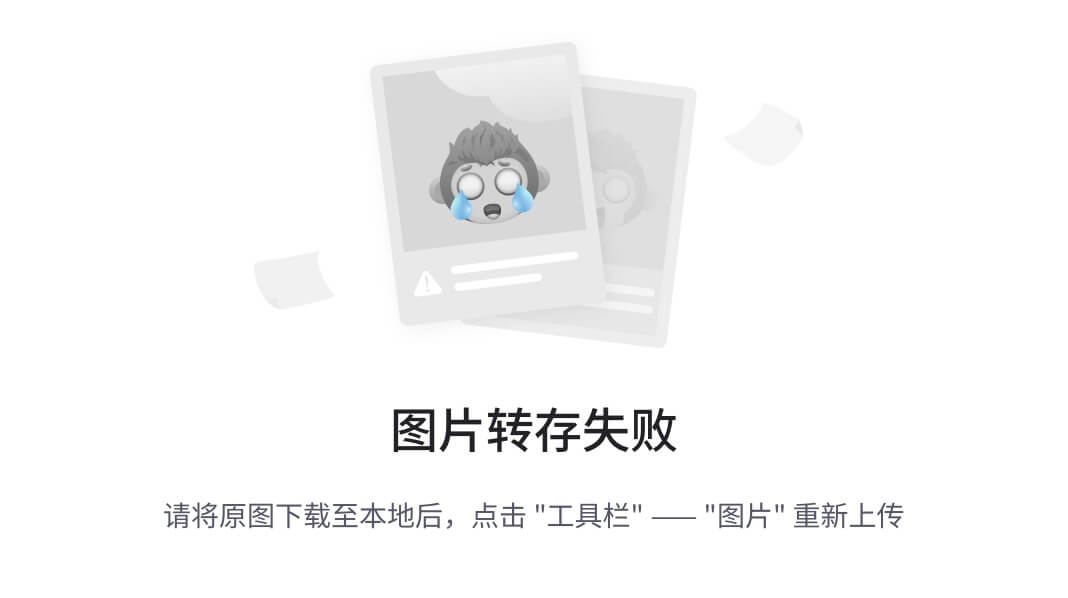备份是在使用iOS设备时经常用到一个功能。有很多种方法可以自动备份iOS设备,有通过iCloud进行自动备份的方法,有通过iTunes进行的,而今天小编再给大家介绍一个通过iOS设备管理软件iMazing进行自动备份的方法。这三种方法究竟哪一个更适合大家使用呢,快和小编一起来看看吧。

图1:三种备份方式
- iCloud自动备份
iCloud是苹果公司推出的云端服务,用户可以通过iCloud备份图片、信息、视频等内容,免费用户拥有5GB的存储空间,可以通过订阅升级成为高级用户,获取更多的存储空间。iCloud需要有WLAN或者其他互联网连接才能够进行自动备份。在iOS设备的iCloud设置界面,可以具体设置某一款应用程序的备份情况。

图2:iCloud备份
- iTunes自动备份
iTunes是一款供Mac和PC使用的一款免费数字媒体播放应用程序,能管理和播放数字音乐和视频。

图3:iTunes界面
在通过USB方式建立电脑与iOS设备之间的连接后,iTunes左侧边栏上会出现设备信息。选择某一项具体的分类,可以针对这一内容进行备份。
如果在连接后对设备中的内容进行了修改,在文件→设备→同步中,还可以再次进行同步。

图4:iTunes连接后
- iMazing自动备份
用iMazing进行自动备份主要分为以下几步:
- 在电脑中启动iMazing Mini并通过USB或Wi-Fi方式进行设备的连接。连接成功后,可以在iMazing Mini中看到设备的存储空间使用情况和电量等信息。它提供了备份 iPhone 或 iPad 的便捷方式,可以通过 Wi-Fi 或数据线自动备份 iOS 设备。

图5:iMazing Mini
首次将 iPhone 或 iPad 连接到计算机时,系统将会提示设置备份选项。如果有多个设备,则每个设备都有自己的备份选项。

图6:备份选项
点击自动备份旁边的“更改”,可以进行自动备份的有关设置。在自动备份设置页面中,可以根据自己的需要来选择备份的频率。一般来说,在磁盘空间足够时,频率肯定是越高越好的,不过根据每个人电脑配置的不同,也可以降低频率以节约空间。

图7:自动备份选项
当设备电量过低时,自动备份可能会导致电池损耗,因此还需要在自动备份设置页面选择备份的对应电量条件。当设置完成后,可以看到自动备份前的检测灯已经变为绿色,代表设置完成。
- 接下来是Wi-Fi连接,这个功能可以让当iOS设备和电脑连接到相同Wi-Fi网络时可以自动备份,这省去了进行手动备份的麻烦。默认情况下,iMazing Mini 会每天通过 Wi-Fi 备份iOS设备,并保留最近一个月的备份。

图8:Wi-Fi备份选项
- 三种方法的对比
三种方法都有自己的优势。使用iCloud备份较为简单,不需要进行额外的设置即可自动进行备份。但是,作为一个收费服务,免费用户只有5GB的空间,当需要备份的内容较多时,需要额外付费。iTunes作为苹果官方的应用软件,不需要进行额外付费,但是功能较为单一,没有定时备份功能,每次进行备份时必须使用USB连接,且操作不是十分方便。
iMazing2Mac-安装包下载如下:
https://wm.makeding.com/iclk/?zoneid=49816
iMazing2Win-安装包下载如下:
https://wm.makeding.com/iclk/?zoneid=49817
iMazing备份功能较为强大, 可以选择定时备份、加密备份、备份位置、Wi-Fi备份等功能,满足了不同用户的需求,且iMazing Mini作为iMazing的小组件,还是可以免费使用的,所以更适合大多数人使用。
以上介绍的是iOS设备自动备份的3种方法之间的对比,大家可以根据自己的需求选择合理的备份方式。点击iMazing下载即可免费获取软件,从而体验一下它带来的便捷。